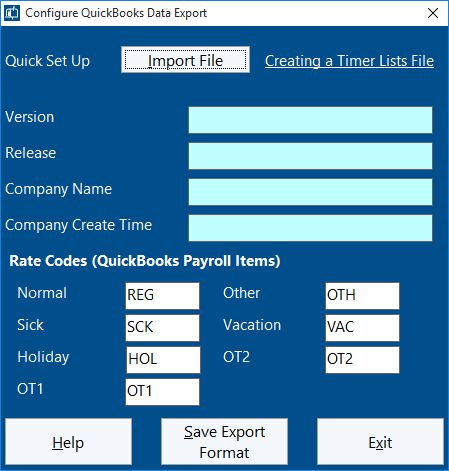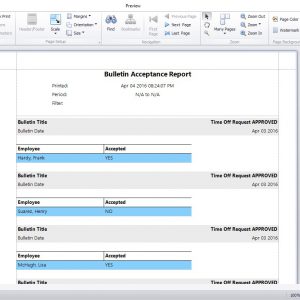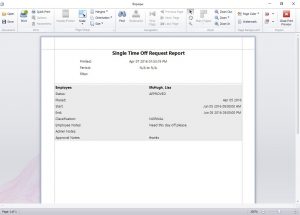I’ll be uploading version 5.1.1 of the software shortly. This blog explains the changes made in this new release in a more detailed fashion than what you can see over on the release notes page.
QuickBooks Integration Added
Time Clock MTS can now create IIF (Intuit Interchange Format) files suitable for importing into QuickBooks. I’ll be writing a detailed how-to article explaining how this is done but the initial set up is done on the Configure QuickBooks Export screen which you can see above. This screen allows you to import a QuickBooks Timer Lists file to quickly configure the export format and also to map rate codes to QuickBooks payroll items.
Job Tracking Changes
A lot of time has been spent working on the job tracking screen to make it easier to use, especially when the job list is long. Checkboxes have been added to the list to allow you to bulk delete or deactivate jobs. New links have been added below the toolbar to allow bulk changes to be made to the checkboxes next to the jobs in the list. You’ll note that the Delete Jobs button has been changed to allow deletion of the selected job or all checked jobs. Also, a Deactivate Job button has been added that similarly allows deactivation of the selected or checked jobs.
Some additional data fields have been added to jobs. You can now record estimated hours to complete a job and additional expenses required to complete a job. These fields have been included on the job time and job cost reports.
Bulletin Acceptance Report Added
Seen above is the Bulletin Acceptance Report. A new button has been added to the Employee Bulletin Board Screen that generates the report. The report itself shows which employees have or have not acknowledged their acceptance of bulletins that have been shown to them as they clock in or out. Obviously the bulletin needs to have the Requires Acceptance flag set for employees to be able to acknowledge their acceptance of it.
Single Time Off Request Report Added
Seen above is the Single Time Off Request Report. It is available from the report button on the Administrator’s Manage Time Off Requests Screen. The report simply prints all the details of the selected time off request to the report window.
Kiosk Mode Added
A new button has been added to the Display Settings Screen called Kiosk Mode. When using the employee list interface this setting will maximize the time clock window to take up all available screen space, it will disable the close window and re-size window buttons, it will prevent the window from being re-sized and it will prevent the window from being moved. It also disabled the Help menu (to stop users starting up a web-browser. It does something similar with the keypad interface window but it does not maximize the window size, so right now the kiosk setting is really only useful if you’re using the Employee List Interface. This setting ONLY takes effect if the administrator is not logged in. When the administrator is logged in you’ll be able to move and re-size the program window as normal.
Other Changes
- Job Name and Job Code have been added to the available field list for data exports.
- A new field has been added to the employee information screen. The Export Name field is used by data exports in preference to the full name field. This is a great way of matching up your time clock employee names with those in your payroll software.
- The nomenclature for “disabled” jobs has been changed to “deactivated” jobs.
- The Data Export screen now remembers various settings such as the export date range and the last export format used.
- All links in the software that take you to this website have been updated to the new URL structure that our re-launched site uses.
- The install files that upgrade Time Clock MTS to the latest version now will not allow installation if Time Clock MTS is not already installed on the computer.
- Fixed an issue with importing employees from Excel. If the display color field was zero in the import file then the display color for the employee was set to black on import. This now defaults to white.
- The screen used to add multiple times on the Edit Times screen now automatically updates the clock in and out time of ALL times if you change the first time in the list. This only effects times that do not have their add time checkbox ticked. This is a quick way of adding a week’s worth of time punches where the clock in and out time is different to the default that Time Clock MTS sets.
- The title of the main program window now includes the edition of Time Clock MTS you are using. For example, Stand Alone Edition, Network Edition, Trial Edition and so on.
- A fix was made to the Accrue text box on the Sick Time Screen to allow the full 3 decimal place accuracy to be entered.
- A fix was made to accrual calculations. This bug was apparent for weekly or monthly accruals that had time rounding set. The accrual amount for the last period in the report was not being displayed. So, if for example you had monthly accruals and 30 minute time rounding and ran a report for 12 months the accrual amount for the last month was not displayed.
- A fix was made to the System Options screen of the client software that prevented the SQL Server connection details from saving correctly.
As you can see there’s a lot of things changed in this release. As always, if you have any issues please contact us. I’d like to thank the users of the software who suggested some of the changes you see in this release and also to the user who helped us track down the bug with accrual times.