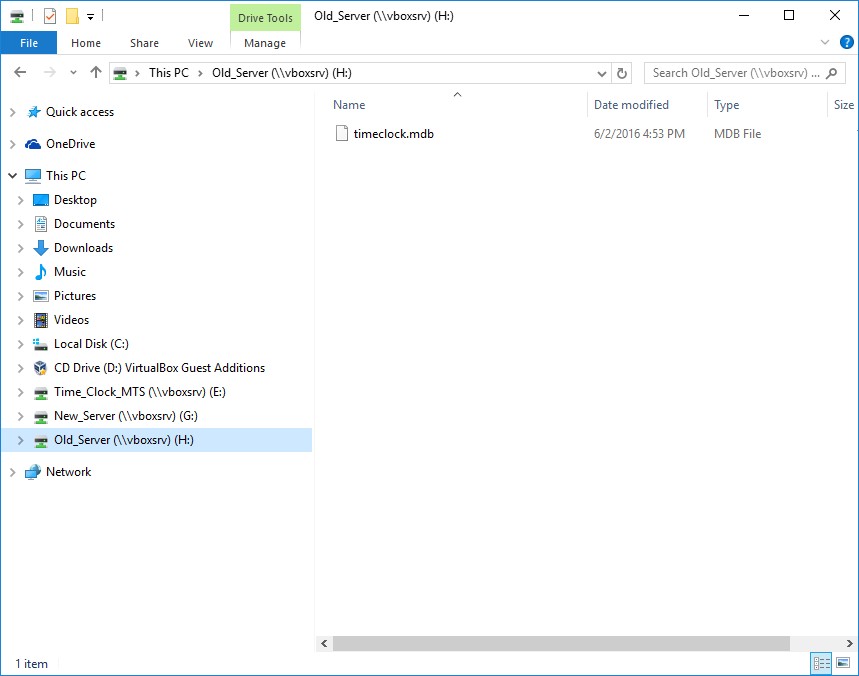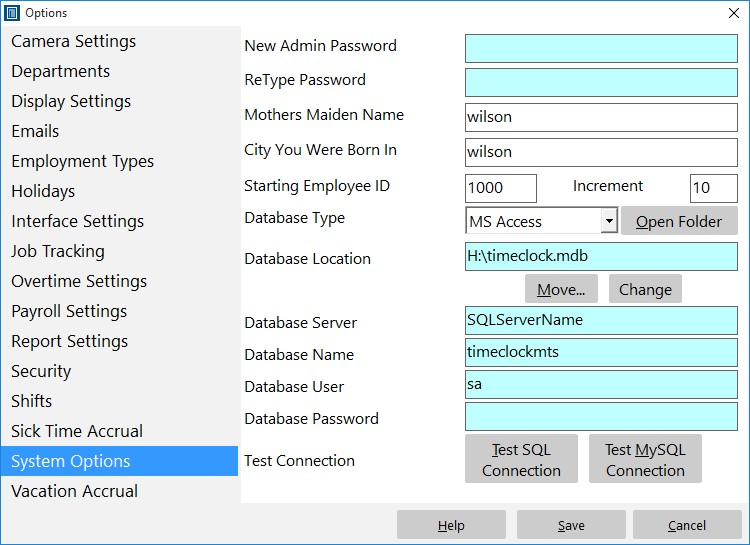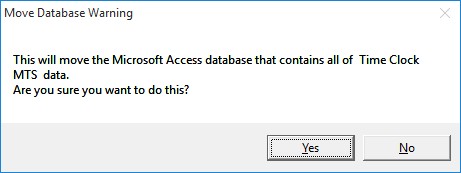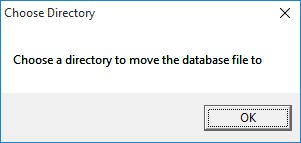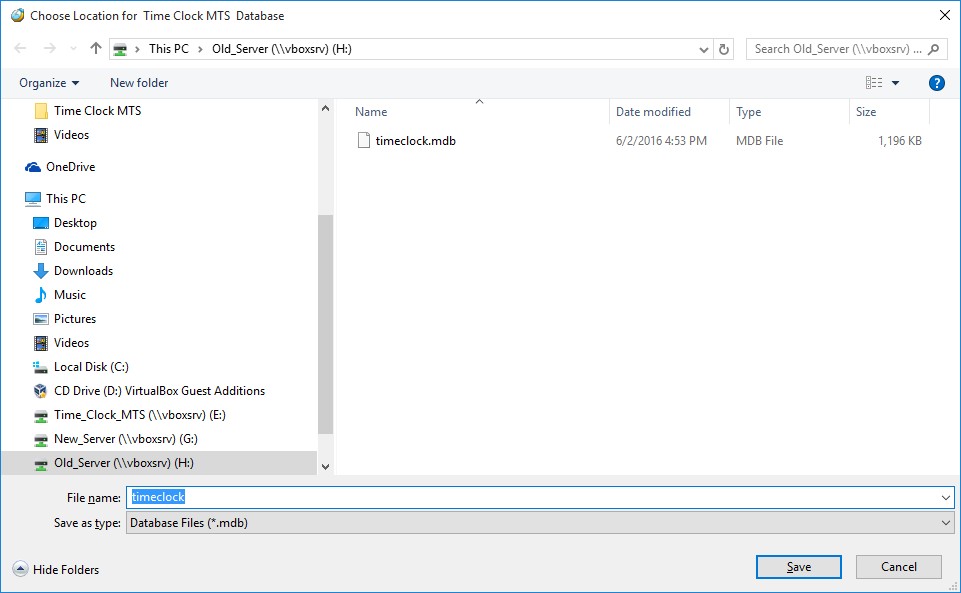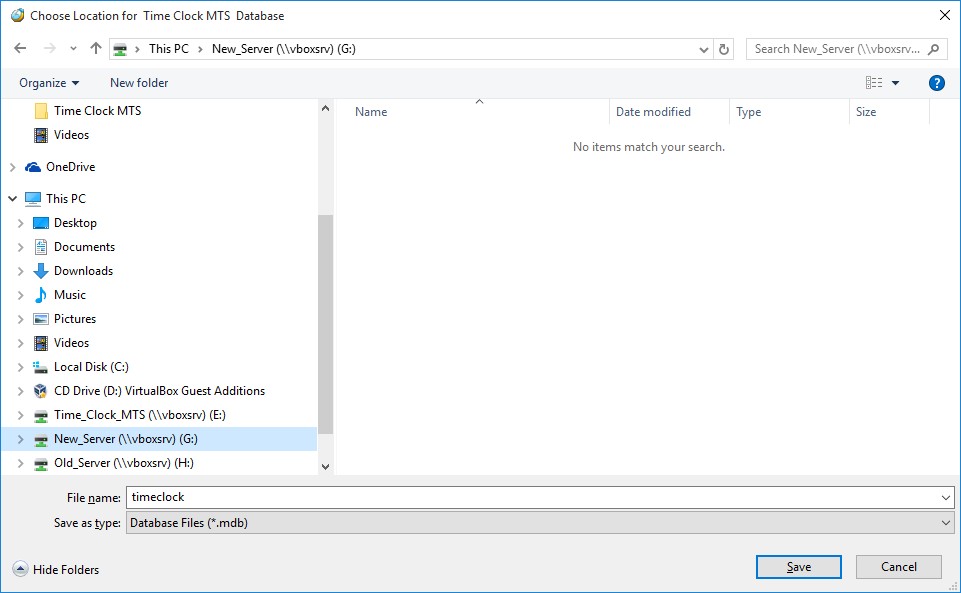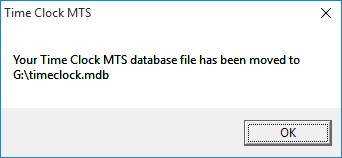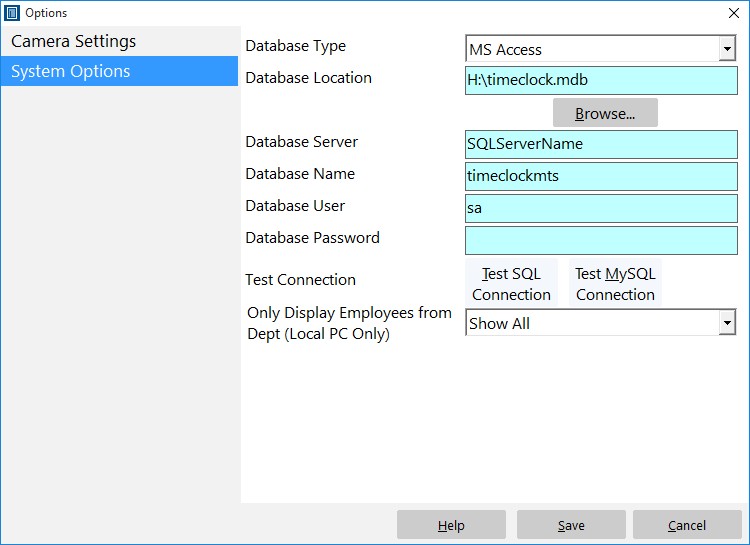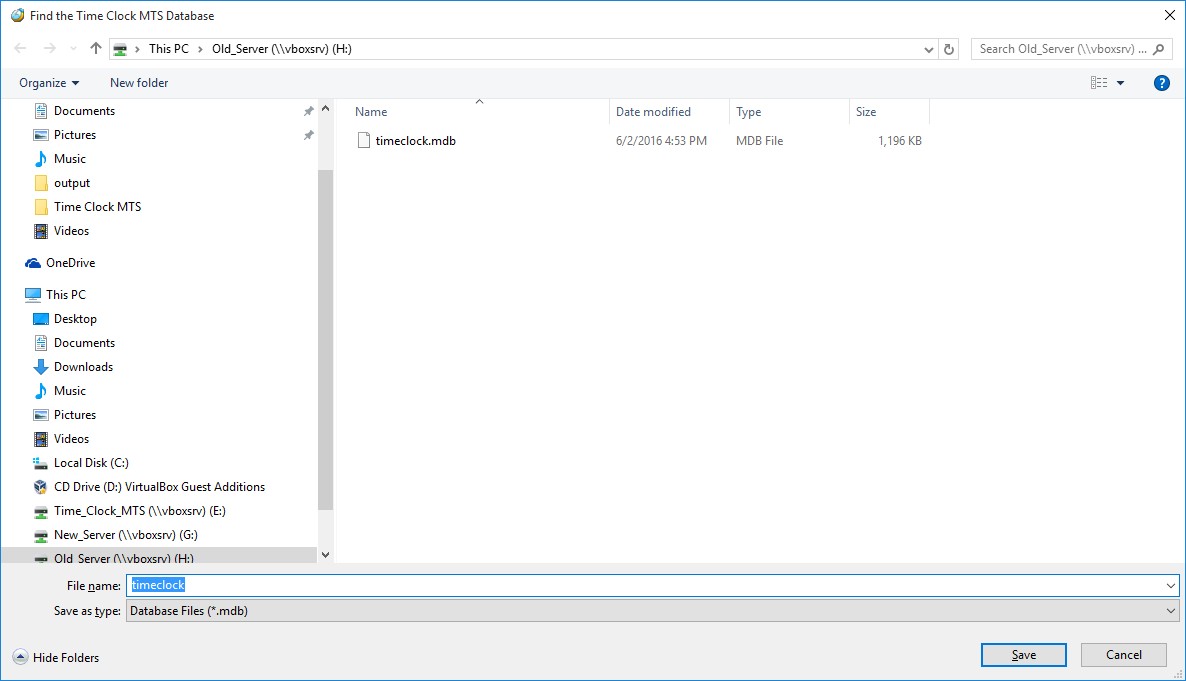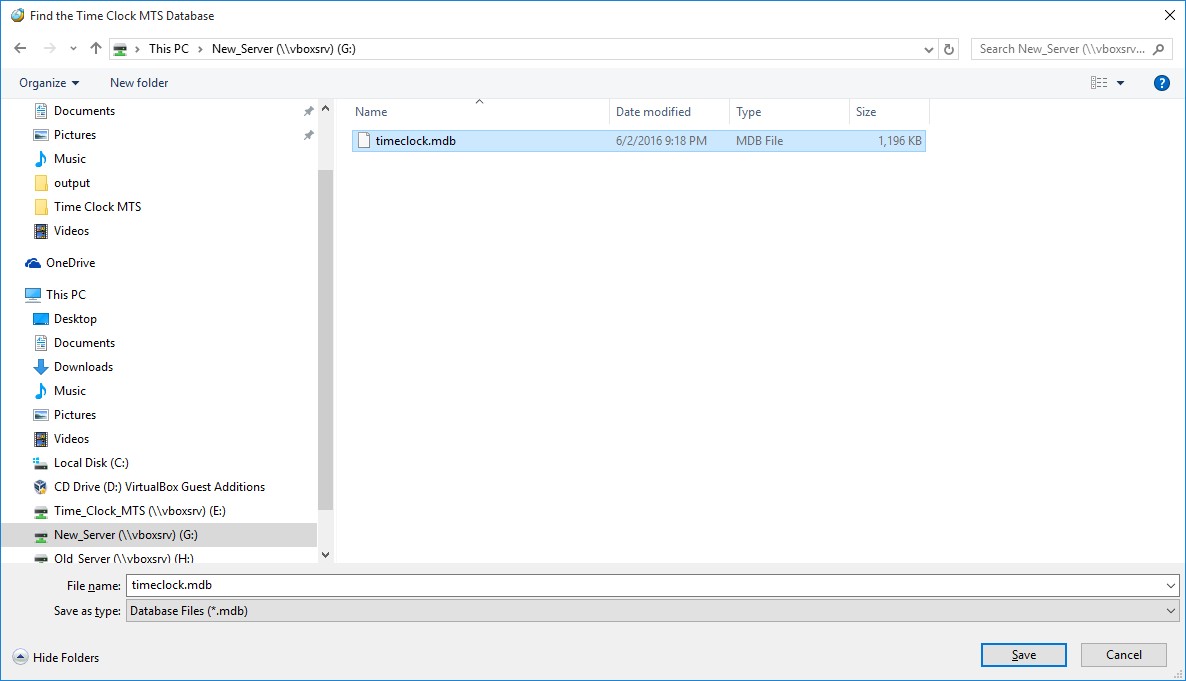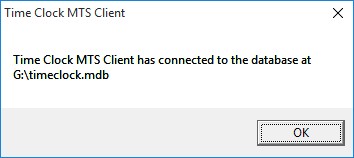This Time Clock MTS how-to guide is for users of the software who are replacing their in-house file server with a new one and need to move their time clock data file from the old server to the new one. This guide covers what to do with both the Time Clock MTS Administrator software and the Time Clock MTS Client software.
Moving the Data File
1. Set Up New Mapped Drive
The first step in the process is to set up a mapped drive on your new server that points to the folder that your time clock data file is going to reside in. All computers that have Time Clock MTS on them must have full read/write/delete permissions on this folder. The actual process of setting up a mapped drive (and assigning correct permissions) is beyond the scope of this article but this guide may be useful. For this tutorial we’ve set up folders in the Windows Explorer window below. In the bottom left you can see mapped drives to the Old Server and the New Server, which are the G:\New_Server and H:\Old_Server folders. Of course your folder names and paths will be different but for the sake of an example we’ll work with this for this tutorial.
2. Move the Time Clock MTS Data File
Whether you’re using the Stand Alone Edition or the Network Edition of Time Clock MTS the first step is to move the Time Clock Data File to your new mapped drive. This is done by starting up the Time Clock MTS administrator software and logging in as the administrator using the File->Log in as Administrator menu and going to the Tools->Options->System Options screen. You can see that screen below.
Once you’re on that screen click the Move button. You’ll then be asked to confirm that you want to move the data file via these two screens:
Once accepted you’ll be shown a Windows Explorer window like the one below. It will be opened by default to the directory that your time clock data file is currently in (on your old server). In this example that’s the H:\Old_server folder.
Just navigate to the new folder where your data file is going to be moved to (on your new server). In the case of our example that’s the E:\New_Server folder.
Once you’re done selecting the folder to move your data file to click the Save button and you’ll be shown the screen below informing you of the success of the move. If you’re using the Time Clock MTS Stand-Alone Edition then that’s all that you need to do to move your data file to your new server. If you’re using the Time Clock MTS Network Edition then please read the Redirect the Time Clock MTS Client Software section of this how-to article.
Redirect the Time Clock MTS Client Software
Once you’ve moved your time clock data file to your new server you’re going to have to redirect the Time Clock MTS Client software to look for the data file in the new location. Note that you’ll have to do this on every computer that has the client software installed on it. Start up the Time Clock MTS Client software and log in as the administrator using the File->Log in as Administrator menu and go to the Tools->Options->System Options screen.
Once you’re on that screen click the Browse button and you’ll be shown a Windows Explorer window like the one below. It will be opened by default to the old directory that your time clock data file was in. In this example that’s the F:\Old_server folder.
Now navigate to the new folder where your data file was moved to. In the case of our example that was the G:\New_Server folder.
Click the Save button and you’ll be shown the message below informing you of your success! Don’t forget that you’ll have to follow this process for every computer that has the Time Clock MTS Client software installed on it.