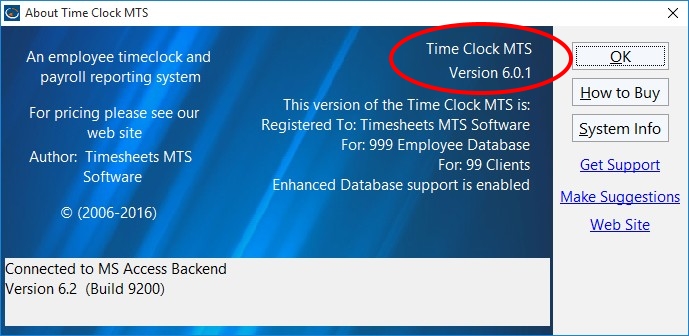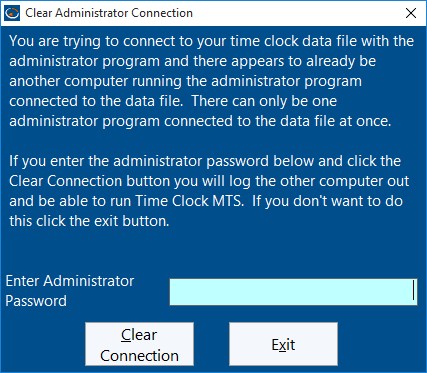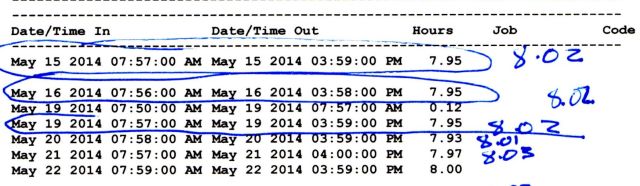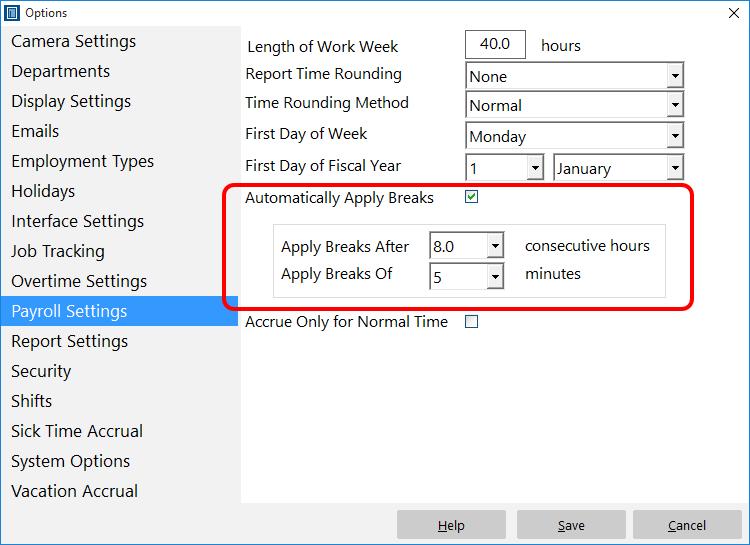by Mark Nemtsas | Jul 11, 2014 | How To, Using the Software
I thought I’d continue with the Time Clock MTS Q&A format of the last few posts on our blog. Today we have a question from Martha Buhman who is a long time user of the software.
hi, i have time clock installed on one of my computers and i want to use it on a new one – how can i do that? thanks! i have used this for a number of years and i LOVE it — it has saved me so much time keeping track of projects
This is certainly the most common support question we get and because of that we’ve got an entire how-to article dedicated to answering it. Key points the article covers include downloading and installing Time Clock MTS on your new computer, moving your data file across to the new PC, and then registering the software with your registration keys. If your registration keys do not work on the newly installed computer then you’re going to want to read this blog article covering what to do when your keys don’t work in the latest version of the software.
by Mark Nemtsas | Jul 6, 2014 | Using the Software
I’ve had a few good emails in the last week from new users of the software, and here’s another one that I thought was worth sharing.
I have a customer that might be interested in your time-clock. This customer has 3 locations and I was curious if you offered a solution to connect the 3 stores together like a cloud based time clock or something.
Not only would you be able to pull all punched time from any location but also the employee information would replicate to all 3 locations as well.
Please let me know if you offer something like this.
I suggest you take a look at our online time clock system. You can see that here:
www.timeclockmts-online.com
Online Time Clock MTS is a browser based time clock system that allow your employees to punch in and out from any web-enabled device with a browser, be it computer, cell phone, or tablet. It includes a large sub-set of the features that the installable version of Time Clock MTS offers and has the big advantage of being able to share your time clock data across the internet and in between your office locations.
Is there anything that prevents someone from clocking in and out from their house instead of actually being at the workplace?
Sure, there’s a system to restrict employees clocking in by IP address. See here for more information:
www.timeclockmts-online.com/help/managing-logins/login-access-control.htm
The IP address of a computer that is connected to the internet is unique and assigned to it (or the modem you use to connect to the internet) by your internet service provider. It may change from time to time but typically your ISP assigns you a public IP address from a given range. You shouldn’t confuse your “public IP address” (the unique internet address) with the “private IP address” that most computers on private networks have. The private IP address is usually not unique and is not visible when you connect to the internet with a web-browser.
You can use the range of public IP addresses assigned to you by your ISP to prevent Online Time Clock MTS employees from punching in and out from outside of your own company network (for example from home or on the cell phones). You may find that your ISP offers a fixed IP address service that allows you to maintain a fixed address. This makes restricting employee punches even easier. If you wanted to read more about what an IP address is then try this article on Wikipedia. If you wanted to work out what your public IP address is on the internet then you just need to type What is my IP address into Google.
by Mark Nemtsas | Jul 3, 2014 | Tips and Tricks, Using the Software
If you’ve bought an upgrade to the latest version of Time Clock MTS then within a few hours you’ll receive a new set of registration keys via email. These registration keys need to be entered into Time Clock MTS to unlock the software and remove the 30 day trial period. It all sounds pretty simple but from time to time people do have trouble getting their new registration keys to work. This article takes those people through the possible reasons why they keys are not working and how to fix it. The solutions presented below are in decreasing order of likelihood, so the first solution (You Haven’t Upgraded the Software Yet) is the most LIKELY reason your registration keys don’t seem to be working.
You Haven’t Upgraded the Software Yet
The registration keys DO NOT UPGRADE THE SOFTWARE FOR YOU. You have to actually upgrade Time Clock MTS to the latest version BEFORE the registration keys will work. You can tell if you’re using the latest version of Time Clock MTS by looking at the Help->About screen (see the image below) in the software and comparing the version number with the current version number of the software that you can see on our support page. If the version numbers do not match then you need to upgrade your software BEFORE trying to use your new registration keys.
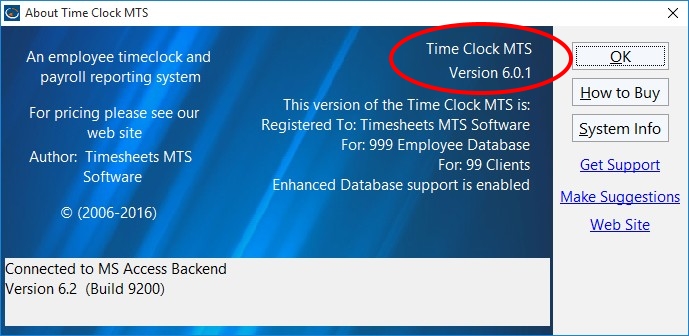
What Version Are You Using?
If you’re not sure how to upgrade Time Clock MTS then you should watch this video. Remember that the latest version upgrade installers can always be downloaded from our website. Make sure that you upgrade ALL computers that you have Time Clock MTS installed on, including the time clock administrator computer and all the client computers.
You Bought the Wrong Thing When Upgrading
Sometimes mistakes happen you’ll find out you’ve simply bought the wrong thing when you upgraded. Perhaps you needed the Network Edition of Time Clock MTS and you bought the Stand Alone Edition. Or perhaps you needed the Network PLUS Edition (to support SQL Server) and you only bought the Network Edition. Regardless, this is easily fixed. Just contact us and we’ll supply you with a purchase link to the correct version of Time Clock MTS as well as a coupon code to credit you for your previous purchase. Once the purchase is made you’ll be issued with a new registration key.
You’re Just Not Entering the Registration Key Details Correctly
Occasionally it turns out that the reason your registration key isn’t working is….well it’s because you’re just not entering it properly. Whether it be the key itself, the registration name, the number of employees or the number of clients. It’s possible to enter any one of those wrong and the registration key simply wont work. There’s a great video demo here covering how to register Time Clock MTS and what pitfalls to look out for. It’s worth a watch to work out where you might be going wrong.
You’ve Bought a Previous Upgrade That Has Not Been Taken Into Account
Sometimes users have bought previous upgrades for Time Clock MTS (such as upgrades to allow for more employees or more time clock clients) that our internal systems have not accounted for. So when you purchase an upgrade to the latest release our automatic systems don’t account for these previous upgrades and your registration keys don’t either. Fixing this is dead simple, contact us, let us know what previous upgrade has not been accounted for and we’ll adjust our records and issue you with a new registration key.
Our Systems Have Generated the Wrong Key
Generation of your registration keys is carried out completely automatically by our systems without any intervention by us. And generally those systems do a fantastic job of generating the right registration keys for Time Clock MTS users. However, sometimes things do go wrong and a key is generated that doesn’t match the requirements of the Time Clock MTS user. Nothing to panic about, just contact us and we’ll get a bit of human intervention happening and make sure you get the RIGHT registration key as soon as possible.
Hey I Don’t Think It’s Any of Those! What do I do now?
If you believe your case doesn’t fit one of the situations above then just contact us and we’ll get things sorted out for you.
by Mark Nemtsas | Jul 3, 2014 | Tips and Tricks, Using the Software
I got a good email from a new user of the software this morning and I thought it was worth posting up their question and my response here.
I am interested in time clock MTS but I have a few questions. Is there any way to input what vacation has been accrued to date? Also, I would like vacation to be accrued per # of hrs worked. Is there any way to input this so that employees and admin are able to view what is avail at any time? Does the program need to be linked to a single server in order for employees/admin to be able to use different computers etc? Is $199 a ONE time purchase fee? Thank you.
And here’s my reply.
1) Yes, each employee can have a starting balance. This is set on each employee’s payroll information screen. You can see the employee payroll information screen here:
Employee Payroll Information Screen.
2) Employees can view their own time card (which includes vacation balance). To set that up see these instructions:
Employees Viewing their time cards.
3) The time clock database needs to be stored on a server that can share the file for it to be used on multiple computers. It doesn’t need to be a server, it could be a NAS or even just a regular PC that has a mapped network drive.. Setup instructions are here:
Setting up the Time Clock MTS Network Edition.
4) The $199 includes a lifetime license to use version 5 of Time Clock MTS and one year of email support and access to software updates. Support/updates after the first year is $50 (US) for the Network Edition but your software will keep working whether or not you renew support.
by Mark Nemtsas | Jun 18, 2014 | Tips and Tricks, Using the Software
I’m getting the error Clear Administrator Connection and I don’t know why?
If you’ve recently upgraded Time Clock MTS on the computers your employees punch in and out from, or perhaps you’ve had to re-install the software on a computer due to a hardware failure then you might be seeing the screen below whenever you start up the software:
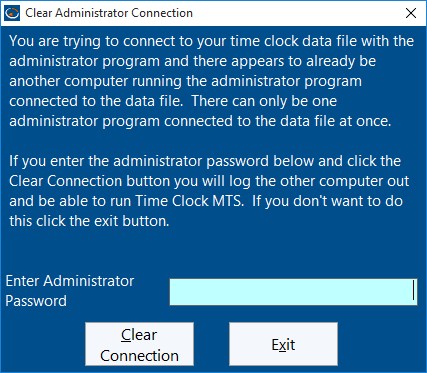
Clear Administrator Connection Screen
There’s a bit of text to read there but if we cut the chase, this screen is telling you that you’ve got the Time Clock MTS Administrator software installed on this computer and that the software is also installed on another computer. Generally you only want the administrator software installed on ONE computer. It’s almost certain that you’re seeing this screen because you inadvertently installed or upgraded the administrator software instead of the Time Clock MTS Client software. This might have been because you either installed the Administrator software from scratch on the computer OR you ran our upgrade installer for the administrator software when you should have run the client upgrader. Either way, the fix is quite simple.
How to fix this?
The best way to fix this issue is to uninstall the Time Clock MTS Administrator program from this computer and install the client. If you’re not sure how to uninstall a program then you should watch this video on the Microsoft Help website. Once you’ve uninstalled the software you can install the Time Clock MTS client. The latest installer version can always be found on our website download page. If you’re not using the latest version then you need to talk to your IT Staff or time clock administrator to find where the installer for the client software your company is using can be found.
As always, if you have an problems or need further clarification on this issue please contact us for further help.
by Mark Nemtsas | Jun 10, 2014 | Tips and Tricks, Using the Software
I’ve had a series of support emails from a Time Clock MTS user recently complaining that some of her time punches were always being calculated as less that the actual elapsed time. They were kind enough to email through some of their payroll reports so I could check what was happening. There’s a section of one of their reports below.
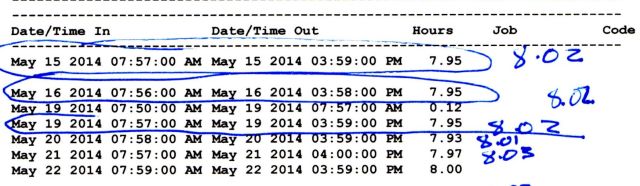
Payroll Report showing “incorrect” Punches
You can see that a number of the punches clearly have a an elapsed time of more than eight hours but Time Clock MTS has calculated the times at under 8 hours. There’s a couple of clues as to what’s going on here. First is that the two punches that are 8 hours or under are calculated correctly. And second is that the time punches that appear to be incorrect are all out by about 0.08 of an hour. 0.08 of an hour is 288 seconds or just under 5 minutes. So what could make all time punches of over 8 hours be calculated, apparently incorrectly under by 5 minutes each? Of course, the answer is the automatic break deduction feature. When enabled automatic break times will be deducted from any time punch that exceeds a given time limit. In the case of this particular use I suspected that they had the limit set at 8 hours and for it to deduct 5 minutes.
I confirmed this when they emailed me their time clock database so I could check their exact settings. A screenshot of their Payroll Settings screen can be seen below.
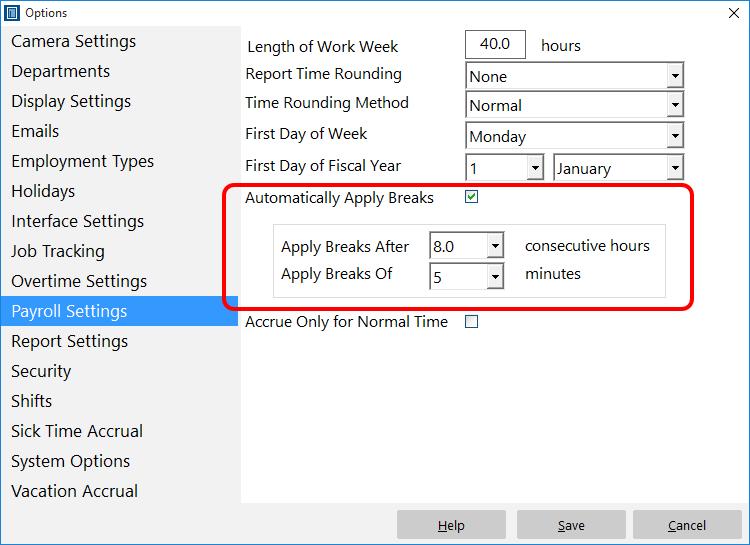
Payroll Settings with Automatic Breaks Enabled
You can see they’ve got their system setup to deduct 5 minutes of time from each punch that exceeds eight hours. Mystery solved.
It’s worth mentioning that automatic breaks are not the only reason that payroll figures in Time Clock MTS can appear “wrong”. There’s also an issue that pops up from time to time with salaried employees and their hours on payroll reports. In that case you should modify your payroll reports to display actual hours worked for salaried employees.
Page 3 of 23«12345...1020...»Last »