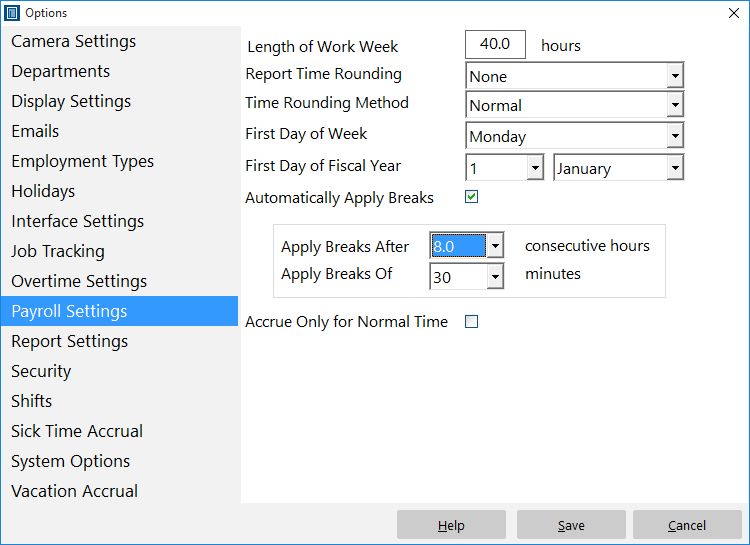In some cases it may be more efficient to automatically assign a break period to an employees’ payroll information rather than getting them to clock in and out at lunch break for example. Time Clock MTS can account for this by allowing you to allocate an automatic break period to your employees. This Time Clock MTS How To Article covers how to setup automatic employee breaks.
To setup automatic employee breaks in Time Clock MTS just follow the steps shown below.
- Log into Time Clock MTS as the administrator. How you log in as the administrator was covered in this Time Clock MTS How To Article.
- Go to the Tools->Options->Payroll Settings screen and you’ll be shown the screen at the top of this article. To setup automatic breaks you must determine how long an employee must work before a break is applied and how long the automatic break will be. You can apply breaks after 1 to 8 of consecutive hours worked (in half hour increments). The length of the break applied can range from 5 minutes to 90 minutes (in 5 minute increments). To apply an automatic break check the Automatically Apply Breaks checkbox and select the appropriate break length and work period from the drop down boxes.
- When you’re happy with your automatic break setup press the Save button to save the changes and the next time you run a report the times will be rounded.
It is worth noting that Time Clock MTS does not create a clock in / out pair for the automatic break, it is simply applied at report time.