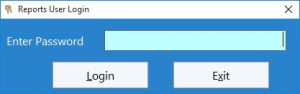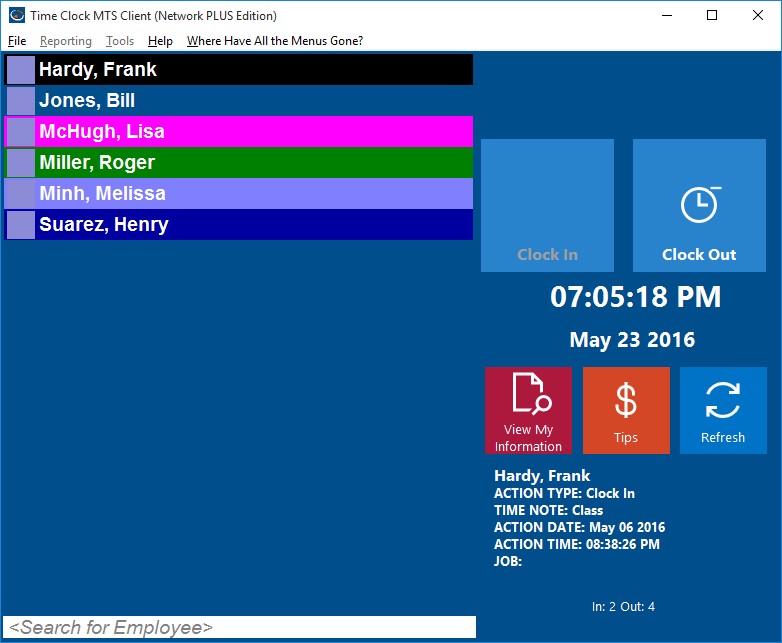by Mark Nemtsas | Nov 10, 2012 | How To, Using the Software
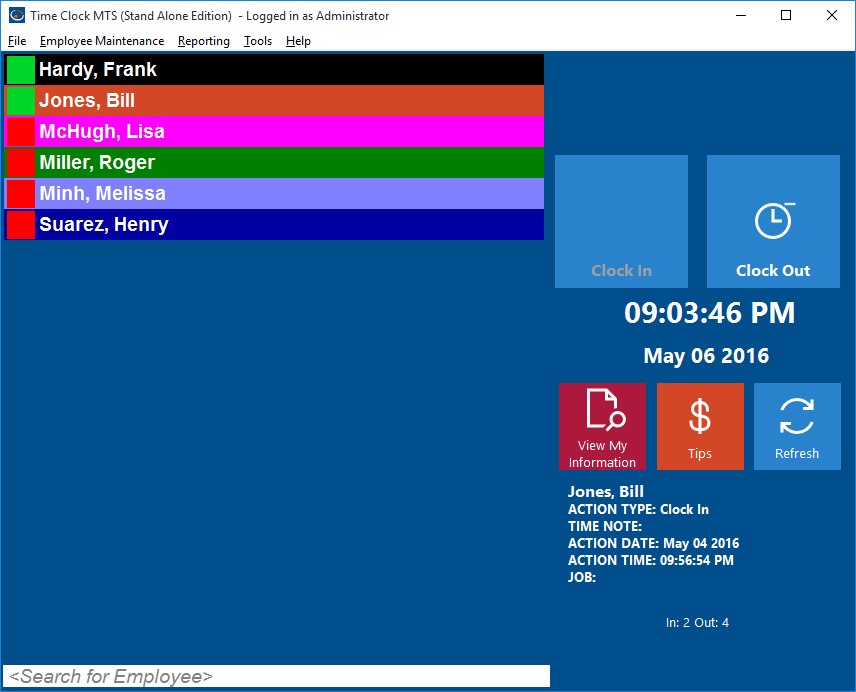
Each employee can be given a display color to make them easier to find.
Version 4 of our Timeclock Software includes a new feature to allow you to highlight employees on the employee list with a color. You can see what this might look like on the image above. You’ll need to be using the Employee List Interface to see the effects of this in your time card software. Setting up Time Clock MTS to show background colors for employees is pretty simple. Here’s how to do it.
- Log into the Time Clock MTS Administrator program as the administrator.
- Select the employee you want to change the background color for and then select the Employee Maintenance->Edit Selected Employee menu.
- On the Employee Information Screen click the Choose Color button.
- Choose a color from the color picking window that appears.
- Click the Save Employee button to save the change.
- When you return to the main time clock screen you should see that the employee is now highlighted with your selected color. Please note that while you have the employee selected in the list the highlighted color will not be displayed.
by Mark Nemtsas | Nov 7, 2012 | How To, New Features, Using the Software
The release of Version 4 of Time Clock MTS introduced what we’re calling the “Reports User”. The Reports User can log into Time Clock MTS with their own password and run payroll reports but not perform any administrative functions. The really powerful thing about the Reports User is that they can log into the Time Clock MTS administrator program AND the Time Clock MTS client program to run reports. This means that there’s no need to have continual access to the employee time clock software administrator computer (or the administrator password) when someone needs to run payroll, activity, or job time reports.
This Time Clock MTS How To Article covers how the Reports User is setup and how you’d go about logging in as that user.

Use this screen to control how employees punch in and out and how Time Clock MTS looks.
- Log into the Time Clock MTS as the administrator.
- Go to the Tools->Options->Interface Settings screen (see image above) and check the Enable Reports User checkbox.
- Enter a password for the Report User. The password must be between 6 and 10 characters long and can only contain letters, numbers, and the underscore character.
- Click the Save button to save the changes.
- Log out of the administrator account using the File->Log Off Administrator Account.
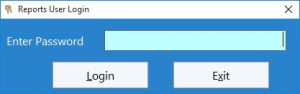
This screen is used by report users to login with their password.
- The Reports User may now log in using the client or administrator software using the File->Log in as Reports User menu. They’ll need to enter the Reports User password to be able to log in (see above).
The Report User can access all reporting functions via the Reporting menu. This includes all of the payroll reports that can be accessed from the Payroll Reports. Don’t forget that the Reports User needs to log out of Time Clock MTS using the File->Log Off Reports User Account.
by Mark Nemtsas | Oct 8, 2012 | Tips and Tricks, Using the Software
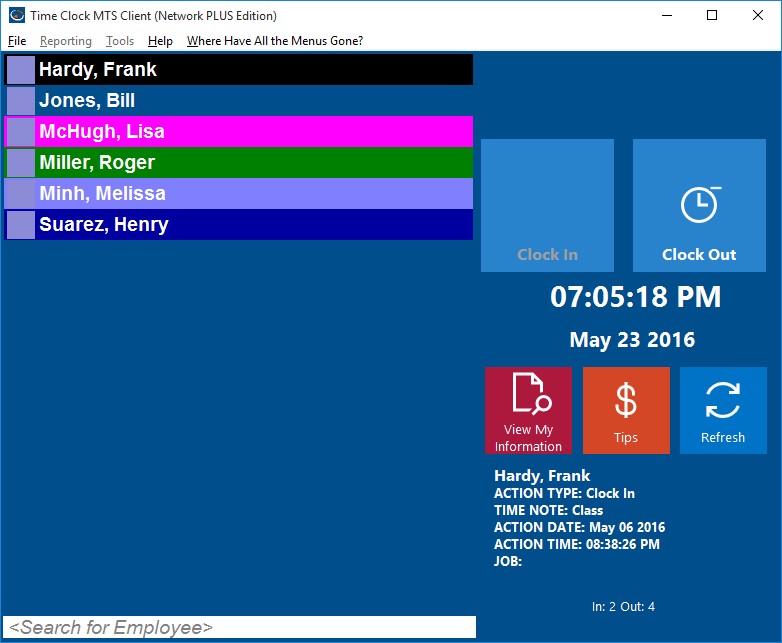
Time Clock MTS Client in Idle State
Above you can see a screenshot of the Time Clock MTS Client that has entered the idle state. You can tell this because the status icons have turned blue. Usually these icons are either red (indicating the employee is clocked out) or green (indicating the employee is clocked in). However, the Time Clock MTS client enters an idle state 60 seconds after any activity (such as someone moving a mouse or clocking in or out) to reduce network traffic. When someone clicks on an employee name in the employee list the Time Clock MTS client will query the Time Clock MTS database to get the employee’s state to ensure that they can only clock in or out as appropriate.
This idle state behaviour of the Time Clock MTS client is turned on by default, but if you find this confusing it can be turned off via a setting in the Time Clock MTS administrator program. To do this go to the Tools->Options->Interface Options screen and check the No Idle Client State checkbox. This will ensure that every 60 seconds every Time Clock MTS client program on your network will update the status of your employees in the employee list.
by Mark Nemtsas | Aug 20, 2012 | News
As I mentioned in a recent post on this blog Time Clock MTS is designed to be simple to use and setup. However, it contains a range of features and settings “under the hood” that allows it to be configured to suit businesses with more complex needs. It’s interesting that these sorts of features, such as biometric employee tracking, payroll calculations, and attendance tracking are also the same sort of features that are required of time clock software in the Philippines. You can even setup the software to display in Philipino, Spanish or any other language or dialect you prefer.
A recent article on the Philippine Star website discusses a group of innovative businesses who reached the finals of a “start-up tech search and business plan competition”. It’s interesting that one of these finalists has developed a time and attendance solution whose key innovations are primarily the same as those that Time Clock MTS has been offering for quite a while. Given this it’s no real surprise that there’s already more than 50 companies using Time Clock MTS in the Philippines! So, if you’re in the Philippines and you’re looking for time clock software why not give the free 30 day trial a work-out?
by Mark Nemtsas | Aug 20, 2012 | Tips and Tricks

A Digital Personal USB Finger Scanner
It appears at first glance that using a time clock software package like Time Clock MTS with magnetic swipe cards or using it with a biometric finger scanner similar to the one shown above are two very different methods to tracking employee attendance. But, In my opinion, they are remarkably similar and really only differ in one key area. Swipe card time clock systems (or for that matter PIN based systems or barcode based systems) rely on each employee having a unique token to identify themselves. Obviously in the case of swipe card and barcode systems the unique employee identifier is encoded on the card or in the barcode. When employees use a PIN the PIN itself identifies the employee. A biometric time clock system has a unique identifier too, some biometric feature of the employee themselves. This could be a voice, a facial pattern or feature, an iris pattern, or most commonly a fingerprint.
It seems to me that the fundamental difference between a time clock system that uses a PIN, swipe card, or barcode to identify an employee and one that uses a biometric feature to identify an employee is the assurance that the actual employee is presenting the unique identifier or someone else is. Obviously magnetic cards and barcodes can be shared between employees and employee PINs can be passed on by word of mouth. Conversely, properly selected biometric identifiers are much, much harder to share between employees. The obvious conclusion is that a biometric time clock system gives employers a much greater assurance that the time clock data they are collecting is a true and valid reflection of actual employee attendance.
Time Clock MTS supported Digital Persona 4500 USB finger scanners are available from Amazon at under $100 and a single computer license of Time Clock MTS is just $99 (US). This affordable combination allows any small business to setup a biometric time clock solution for minimal cost, a price you’d probably recoup in just a few weeks of payroll savings.