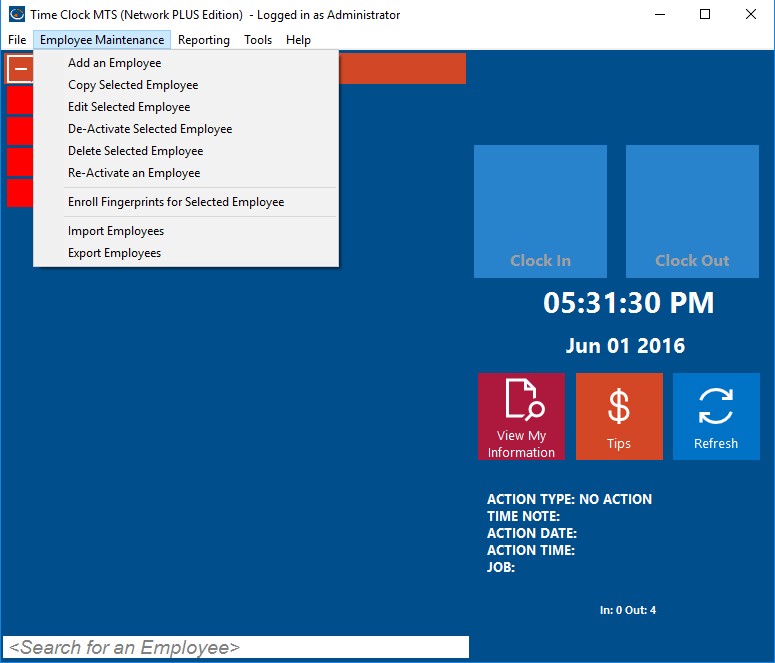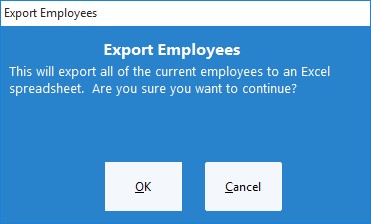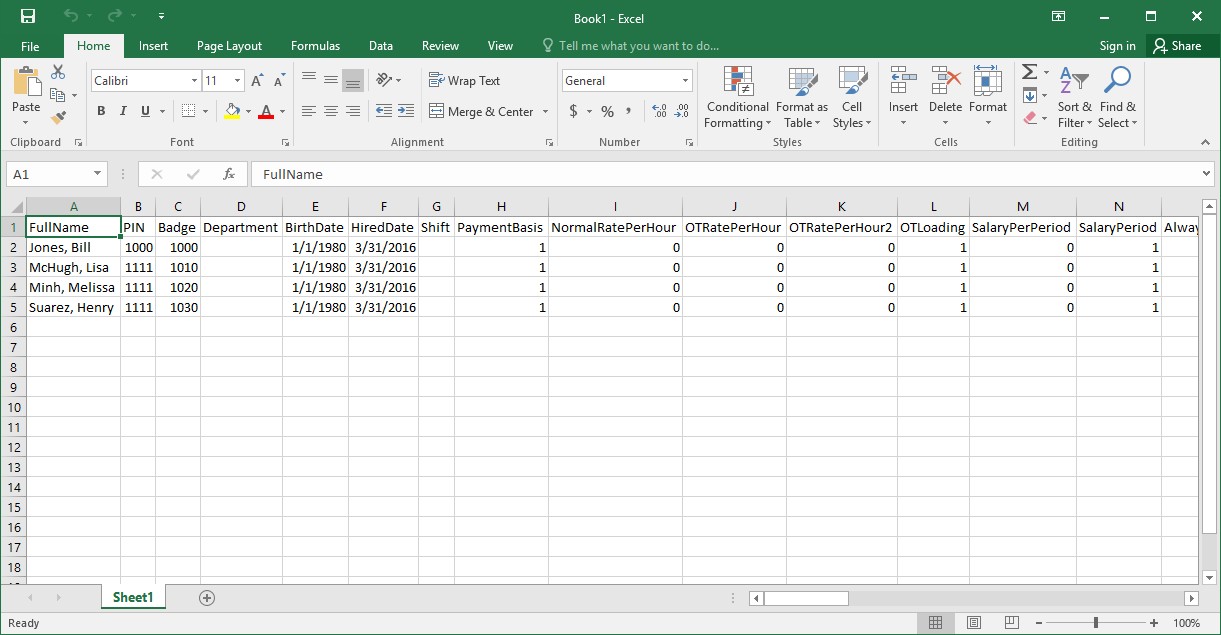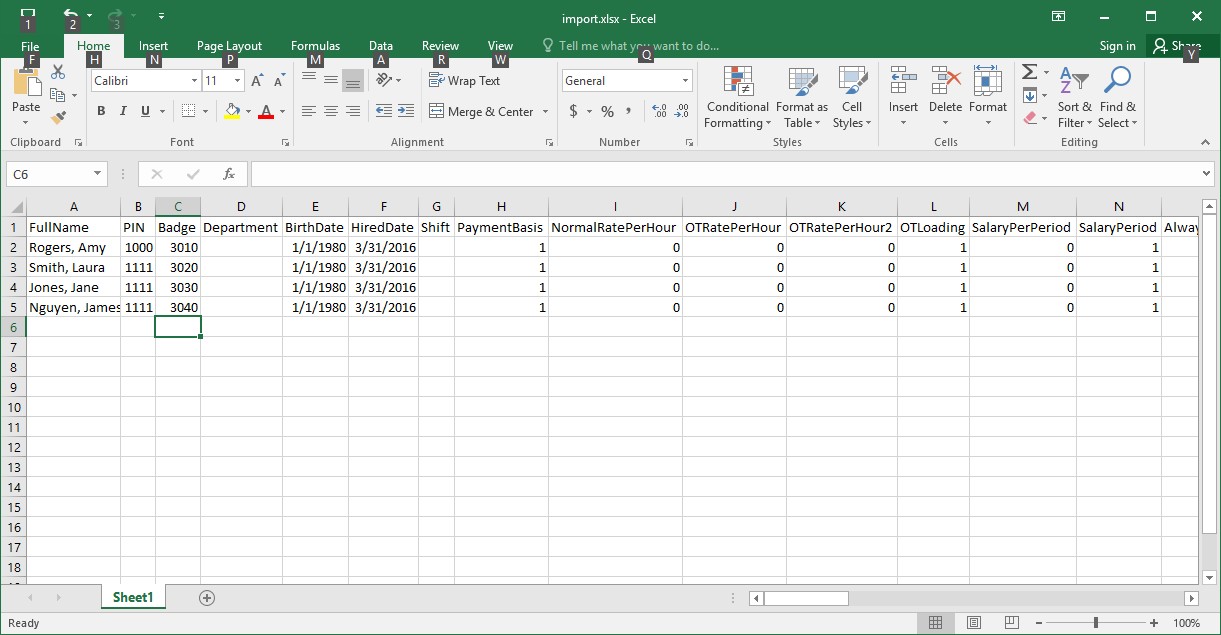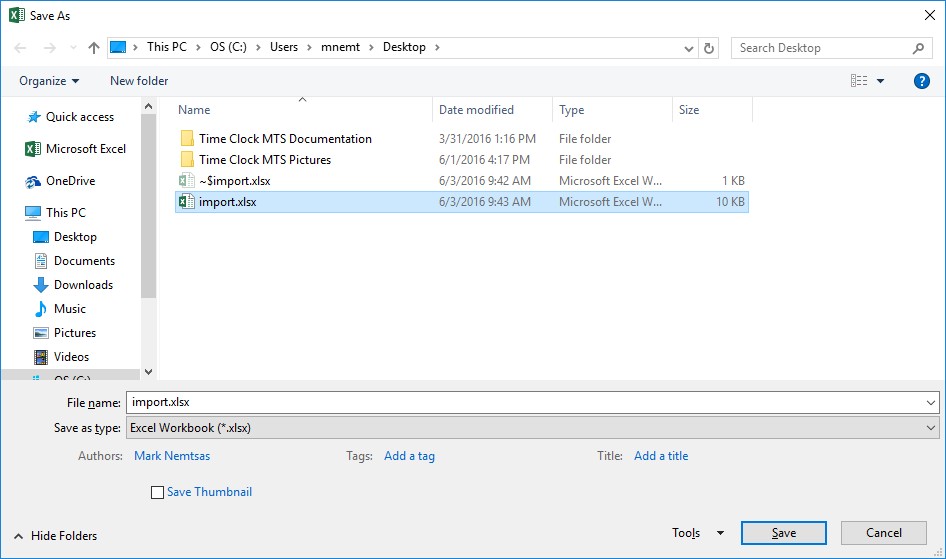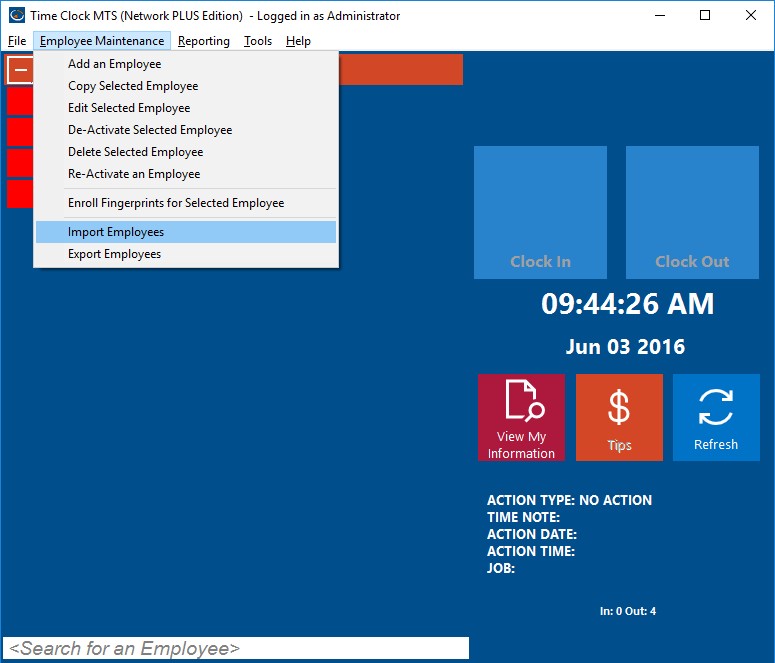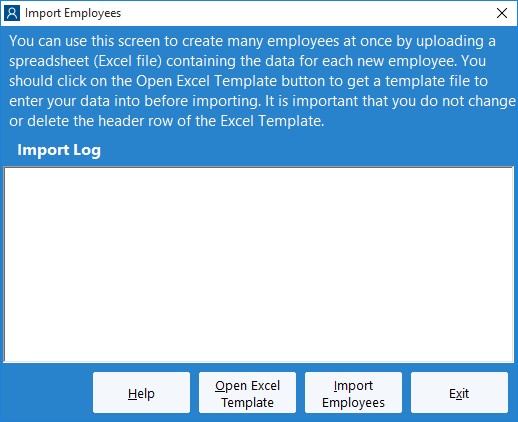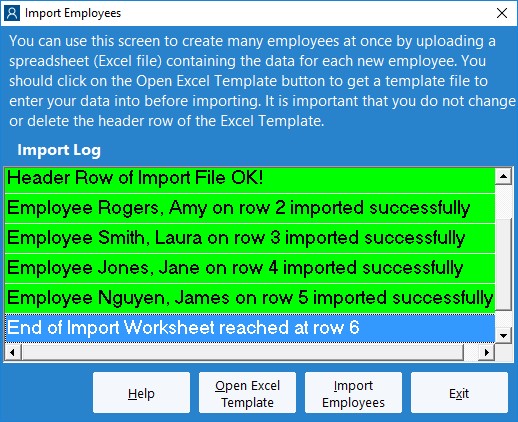by Mark Nemtsas | Nov 20, 2012 | How To, Tips and Tricks, Using the Software
Time Clock MTS has some features that allow you to create multiple employees for your time clock system quickly and accurately. This can significantly speed up the process of setting up Time Clock MTS for the first time as well as adding new employees to an existing system. It can also help to greatly reduce data entry errors when creating new employees.
This Time Clock MTS How-To Article takes you through the process of creating four new employee records using the Export Employee Data and Import Employee Data features within Time Clock MTS.
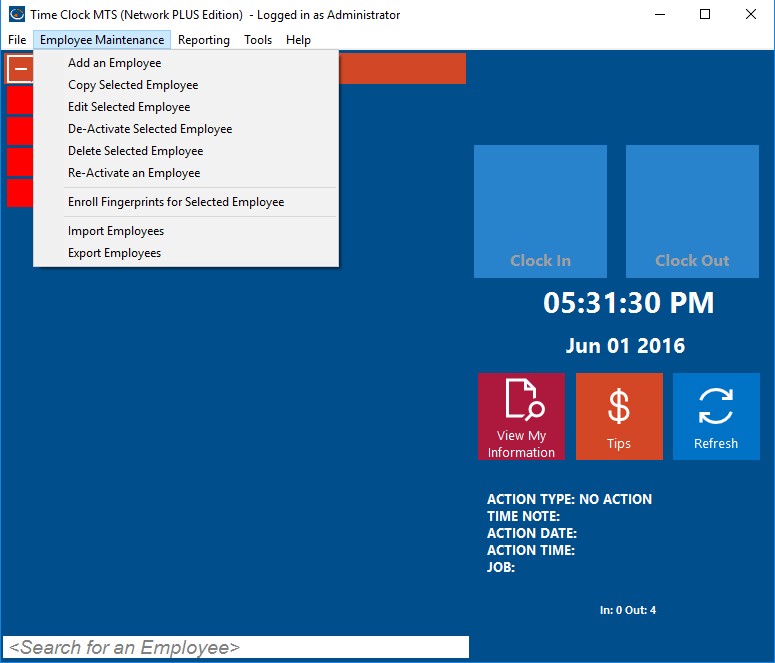
Figure 1 – The Export Employees Menu
1. Export Your Existing Employees to Microsoft Excel
This process relies on you having some existing employees in your Time Clock MTS database and that you have Microsoft Excel installed on your computer. Log into the Time Clock MTS Administrator program as the admin and go to the Employee Maintenance->Export Employees menu (see the image above).
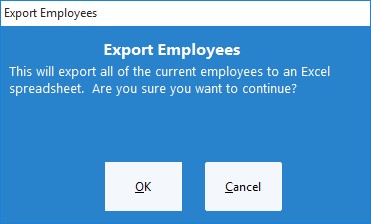
Figure 2 – Confirm Export Employees Action
2. Confirm the Export Employees Action
Time Clock MTS will ask you to confirm the export employees action (see the image above). Click the OK button to proceed.
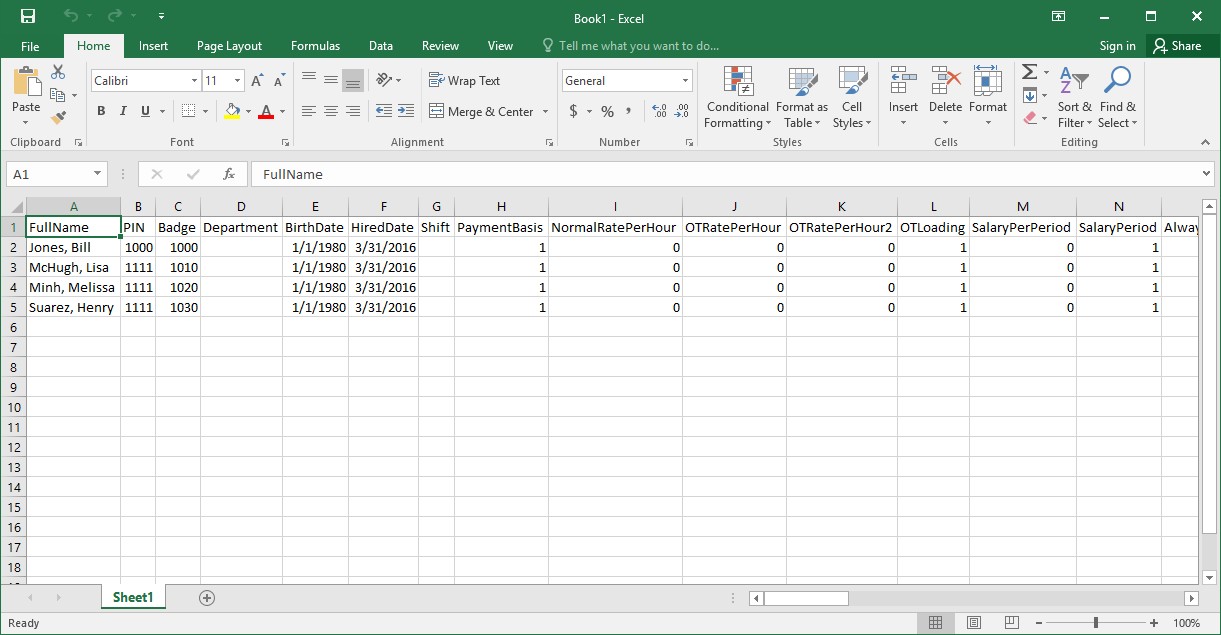
Figure 3 – Exported Employee Data
3. View the Exported Employee Data
A Microsoft Excel window will appear containing your existing employee data (see the image above). It is important to realize that Time Clock MTS uses the Employee Badge as the unique identifier for each employee. The consequence of this is if you change the Badge numbers of the employees in your exported data to new numbers and import that data back into Time Clock MTS it considers them to be entirely new employees.
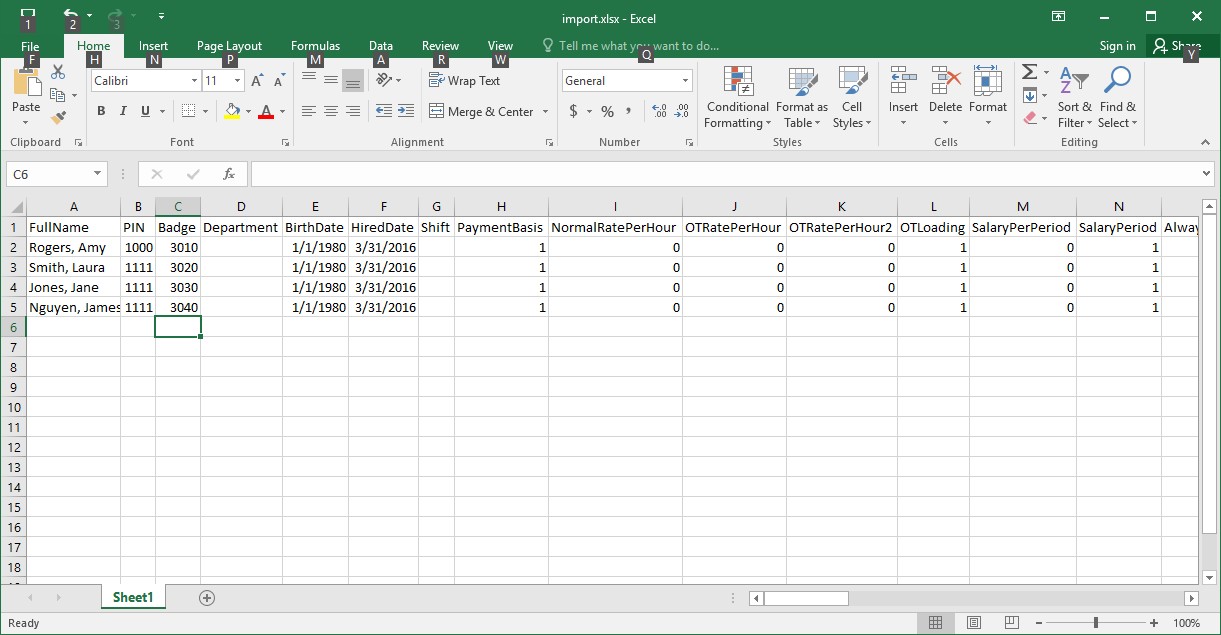
Figure 4 – New Employee Data
4. Edit the Exported Employee Data
We’re going to change the employee name column of each exported employee and (most importantly) give each one a new badge number. You can see what this might look like in the image above. You should note that at this step you could create copies of your employee data rows and create as many new employee records as you like, conversely you could delete export rows and create fewer new employees than you exported. The choice is yours. In this example we exported 4 employees and we’re going to create four new ones.
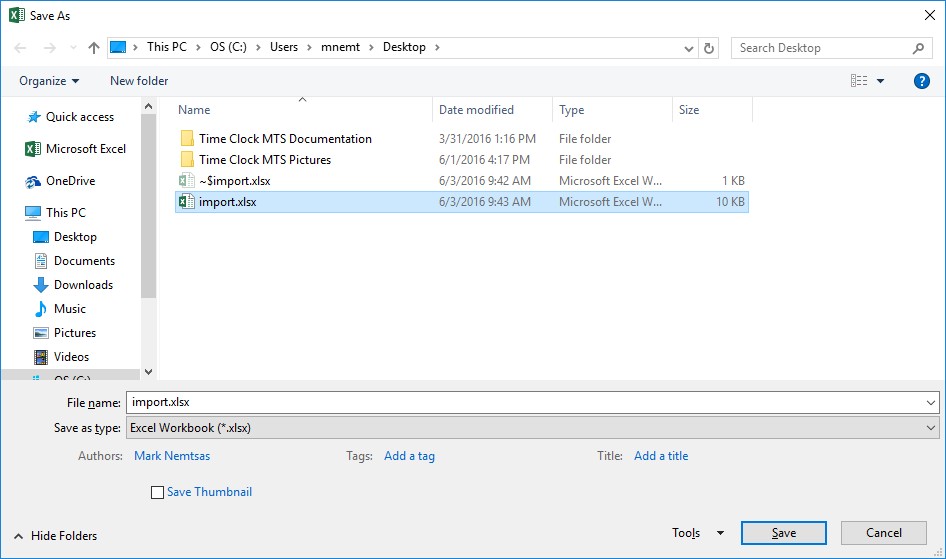
Figure 5 – Saving the Employee Data
5. Save the New Employee Data
The next step is to save the Microsoft Excel spreadsheet that contains your new employee data. Note the location where you save it because you’ll need to know the location in the following steps. In our example I saved the spreadsheet to a folder on my Windows desktop (see image above).
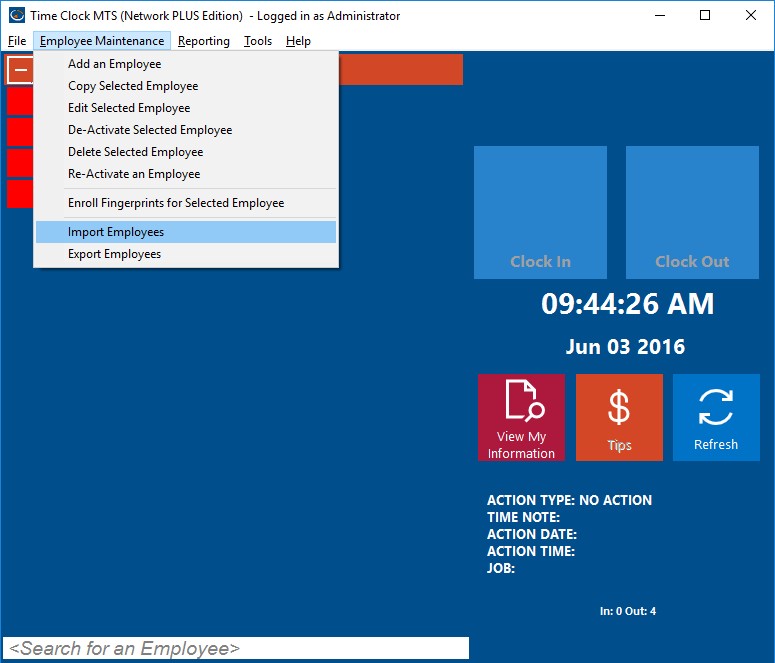
Figure 6 – The Import Employees Menu
6. Import the New Employee Data Back into Time Clock MTS
While still logged into Time Clock MTS as the administrator go to the Employee Maintenance->Import Employees menu (see above).
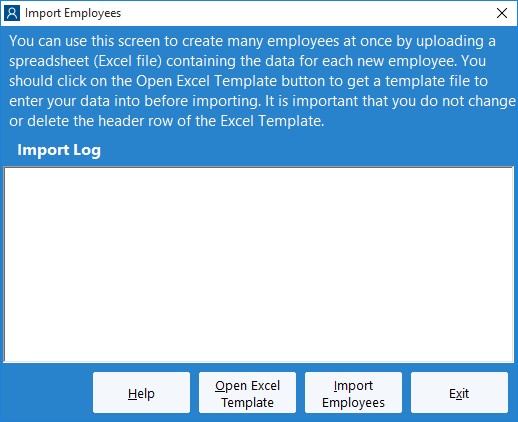
Figure 7 – The Import Employees Screen
7. Select the New Employee Data Spreadsheet
On the Import Employees screen (shown above) click the Import Employees button. This will allow you to navigate to where you saved your new employee data in Step 5. Once you’ve found it open the file.
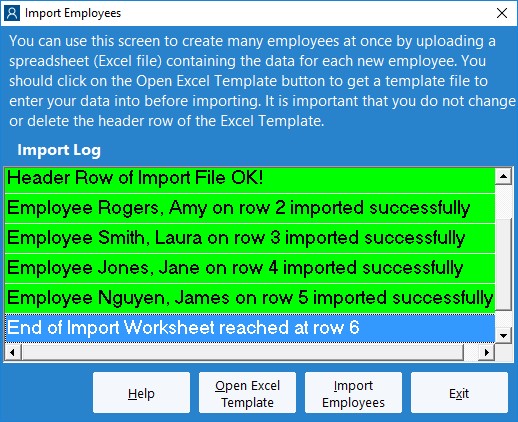
Figure 8 – Import Employees Complete
8. Watch the Employee Import Process
Time Clock MTS will now import the new employee data from the spreadsheet. As it imports each employee a message will be displayed on the Import Employees screen telling you whether that employee was created successfully or not. When the process is complete the Import Employees screen may look something like the image shown above. Note that each new employee is reported as being imported successfully.

Figure 9 – The New Employees
9. View Your New Employees
The final step is to exit out of the Import Employees screen by clicking the Exit button. When we are returned to the employee time clock we can see that the new employees are present on the employee list.
Important Note
If you happen to try to import an employee whose badge number matches the badge number of an employee that is already present in your Time Clock MTS database do not worry. The Import Employee process will not import that employee and leave your existing employee information intact.
by Mark Nemtsas | Nov 18, 2012 | News, User Testimonials
Randall Holt, vice president of Robert Holt Farms has been communicating with me from time to time over the last few years. His company has been making use of Time Clock MTS in this time to track their employee time card information. I wasn’t really aware of how they were using the software until Randall mentioned something about using it over a wide area (20+ miles) on a wireless network. I asked for a few more details and here’s what Randall had to say:
It’s always great to hear about how Time Clock MTS is being used out in the “wild”! If you’ve got a story to tell please contact us so we can put your company’s story here on the blog.
by Mark Nemtsas | Nov 12, 2012 | New Releases, News
I’m happy to say that Time Clock MTS Version 4.0.1 has been released today. This is the first major version update we’ve had since October 2010. That might sound like we’ve been sitting idle for a while but there’s been 40 minor releases during that two year period, an average of one release every 2.5 weeks. There’s been a lot of changes to our employee time clock software, with 50 separate items listed in the Release Notes.
Rather than talk about all of the changes in one blog entry I thought I’d cover them in several entries. This first entry will discuss the major new features, the second will cover the minor tweaks and improvements, and the final will cover the bug fixes. If you can’t wait then take a look at the Release Notes for a full list of the changes.
Key New Features
- Employee Time Off Requests – employees can now request time off. These requests can be approved and denied by the time clock administrator. When approved Time Clock MTS can automatically create the clock in / out pairs for the time off period. Employees can only make time off requests when using the Employee List Interface. For more information see the Time Off Requests help topic.
- Importing and Exporting Employees – the time clock administrator can now import employee data from an Excel spreadsheet. This is a very fast way of building your employee database. Employee data can also be exported to an Excel spreadsheet for use in other systems or to be used as a template for importing new employees. For more information see the Importing Employees and Exporting Employees help topics.
- Wildcard Employee Searches – the employee search box at the bottom of the Employee List Interface can now include a wildcard character to find employees by part of their name. For example, to find the first employee who has “smith” somewhere in their name type *smith in the search box.
- Restore Deleted Jobs – deleted jobs can now be restored. This is useful if you want to re-use a job code or need to report on the data for a job. For more information see the Job tracking help topic.
- Adding Times for Clocked In Users – for the first time Time Clock MTS now allows you to add future times for clocked in employees. The one proviso is that the times being added do not fall within 24 hours of the employee’s current clock in time. For more information see the Editing and Managing Employee Times help topic.
- Help File Revisions – we’ve had a third party completely proof read, correct, and where necessary re-write the Time Clock MTS documentation. They also suggested a different approach to our documentation which we’ve taken on-board and started implementing with the documentation for the new features. As the next few months go by we’ll re-write the existing sections of the documentation to match this new style. You can view the Time Clock MTS help files from the Help menu from within the software or View it Online.
- Other Changes – other new features include (and are not limited to) a setting to stop department folders being closed, a setting for a background color for employees on the employee list, an employee “do not pay overtime” setting, and some settings to hide previous employee actions on the Employee List screen.
As I’ve said previously consult the Release Notes if you want more information.
Read Time Clock MTS Version 4.0.1 Released Part 2
Read Time Clock MTS Version 4.0.1 Released Part 3
by Mark Nemtsas | Nov 10, 2012 | New Releases, News
This is the final entry about the release of version 4 of our Time Clock Software. This entry will cover the bugs that were found and squashed for this release.
- Employees no longer receive credit for public holidays before their hire date. Problem only happened if a report was run for a period before the employee hire date.
- The Edit Employee / Edit Times double click popup window now only pops up when the administrator is logged into the admin software. Would popup in the client software and not take the administrator anywhere.
- The Time Clock MTS window can now (finally) be re-sized properly.
- Fixed a situation where the Time Clock MTS process could still be running even though the program had been exited.
- When the number of employee licenses is exceeded the software now takes users to the correct URL to buy an employee database expansion.
- Fixed a fairly obscure error in overtime calculations where the OT2 rate was not applied correctly when an employee exceeded the weekly overtime limit on the seventh day of a week.
- Fixed some problems with various numeric fields on the Employee Maintenance screen .
- Ran and tested the software at a Windows DPI setting of 125% and fixed up several labels and captions that were not displaying correctly. The background images on the Splash screen and Help->About Time Clock MTS screen now display correctly at 125% DPI.
- The employee comment box no longer insists on an employee comment when employee comments are optional.
- Fixed up connection time calculation problems on the Tools->Manage Connections screen.
- Fixed up an issue with the First Run screen not functioning correctly after a user had viewed the in-program tutorial.
- Fixed a problem with the Insert Missing Punch screen. The screen threw an error if the job associated with the inserted time had been deleted.
- Fixed a problem with the Edit Time screen. The screen displayed the wrong job if the job associated with the time originally had been deleted.
- Fixed a problem with time validation when using the SQL Server backend.
That concludes the entries about the release of Time Clock MTS Version 4. In the coming days and weeks we’ll be posting up a series of Time Clock MTS How To articles covering (funnily enough) how to do things with the new features of the software. Stay tuned.
by Mark Nemtsas | Nov 10, 2012 | New Releases, News
This second blog entry about the release of Time Clock MTS Version 4 will cover the minor tweaks and improvements that we included in the timeclock software. In most cases you probably won’t notice a lot of these changes but it’s worth listing them off anyway.
- The Display Settings screen has been re-laid out.
- The Interface Settings screen has been re-designed and laid out differently.
- The control used for several different lists in the software has been changed to a new one. Should help improve the memory usage and performance of the software.
- The sort order of times on the Edit Times screen is now remembered.
- The Edit Times screen now displays the weekday name alongside of times.
- The Help menu now includes a link to take users directly to our Contact Us page.
- Some changes made to the Internet time servers, including getting rid of a couple of dead servers and replacing them with servers that work. When checking a custom time server on the Security Options screen a more sensible error is now displayed when no actual server details are entered.
- A few reports have been re-named for reasons of consistency. This includes changing the the Employee Notes report to the Employee Comments Report and the Detailed Punchcard Report with Full Notes to the Detailed Punchcard Report with Full Comments.
- The Time Log screen has been renamed to the Time Audit Log screen, as have all associated settings and help files.
- Various parts of the program code have had extra debugging added to them or have been optimized heavily to reduce database load and program speed. The primary areas of improvement were time validity checking and the license registration system.
- The Registration Key structure has been changed. Keys from earlier versions will no longer work in Version 4. Those eligible will receive a free upgrade to the new version.
- The Registration screen has been improved with the addition of better labels, better popup tool tips, and better data-typing.
- Cleaned up the first run experience for users. This includes better management of what windows they’ll see and allowing them to configure a few basic program settings (such as overtime and employee PIN entry) when they first run Time Clock MTS.
- The Log File now has a limit of 5000 entries,
I’ll post up the final entry covering the latest release of Time Clock MTS shortly. This will cover the bug fixes included in the new version.
Read Time Clock MTS Version 4.0.1 Released Part 3