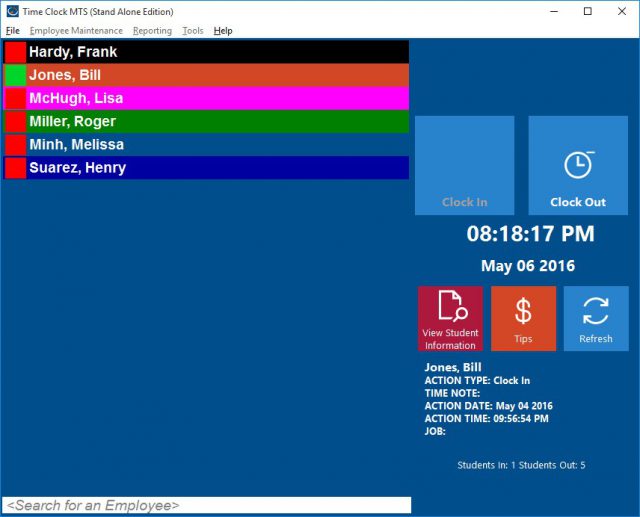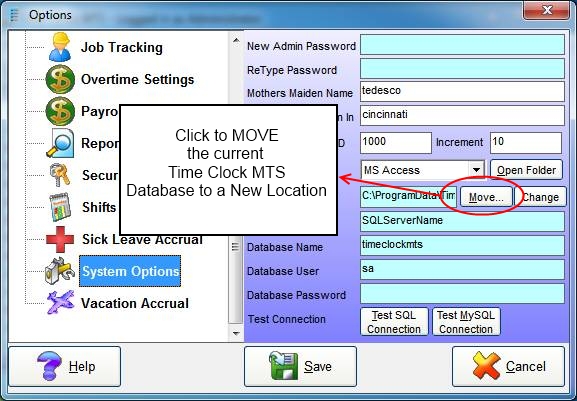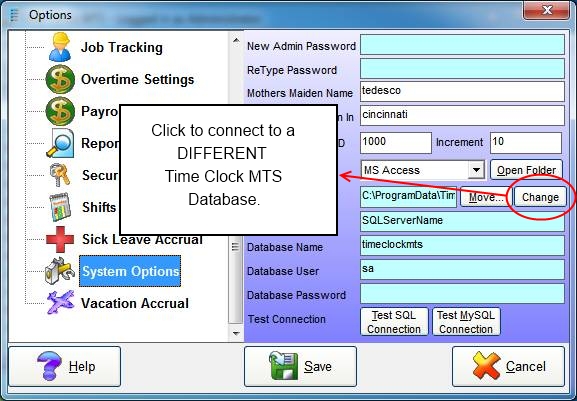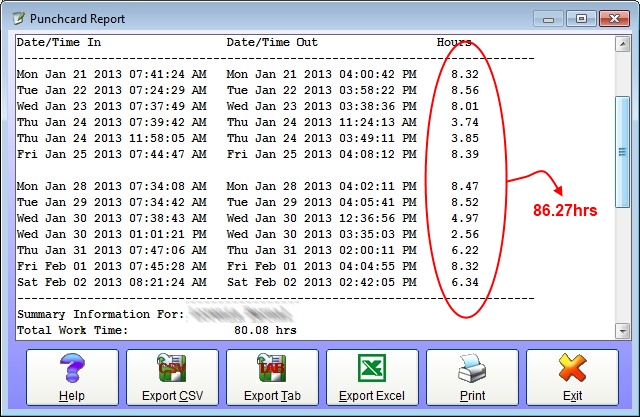by Mark Nemtsas | Mar 18, 2013 | Using the Software
Dentists, dental clinics, and endondontics specialists probably comprise the biggest single type of business that uses Time Clock MTS to track their employee time and attendance. As of mid-March 2013 there’s 350 different companies of this type using Time Clock MTS or about 3% of companies who use the software.
It’s probably no great surprise because most small dental practices comprise one or two dental professionals (who typically are the owners) and a number of technical and administrative support staff who are paid hourly. It’s not unusual for the staff to work different hours to the owners and because of this tracking attendance accurately and with minimal effort is vital to minimize both payroll overheads and time clock fraud. Payroll overheads are a a real and unavoidable cost but good dental time clock software will help minimize the cost and stop payroll errors.
Time clock fraud however, can easily be eliminated. If you want to see the type of time clock fraud that goes on in the dental practice take a look at this thread on The Dental Lab Network. The examples mentioned in that thread involved an hour or more of unworked time being claimed by an employee every single day. Installation of Time Clock MTS to replace written records would eliminate that activity almost immediately saving the up-front cost of the software in just a week or so. Even if employees get more crafty and start punching in and out for each other a dental lab or dental practice could easily implement the biometric time and attendance features of Time Clock MTS to eliminate that too. In fact, just recently I wrote about how you could implement our biometric time attendance software for well under US$200.
Of course if you start using our dental time clock software you wont just save money in reduction of payroll errors and elimination of time clock fraud. You’ll also get access to other time and money saving features such as employee sick time and vacation tracking and accruals, employee time-off requests, and even more interestingly, our time clock job tracking features. This could be extremely useful in a lab-based environment to track exactly what tasks the technicians are working on during the day.
by Mark Nemtsas | Mar 14, 2013 | Tips and Tricks
At the time that this blog entry was written Time Clock MTS was being used by more than 100 hotels, inns, villas, and motels to track their staff attendance, generate payroll reports, and monitor staff leave and accruals. I’ve had a lot of emails over the last few years from these types of users about how best to configure the software to suit their requirements so I thought it would be worthwhile listing off some of what I’ve learned in this time.
Split Hotel Staff by Departments
If you’re using Time Clock MTS as hotel time attendance software you’re going to want to split your employees into departments to mirror the functional areas found in a typical hotel. Obvious departments to setup and assign to Time Clock MTS employees are housekeeping, front office, reservations, uniformed services, bar and wait staff, and administrative staff. Clearly it’s going to be worthwhile splitting up your hotel time attendance tracking by department so that payroll expenses for different cost centers can be tracked more easily. Also, Time Clock MTS can be much easier to use if departments are setup and the Departmental Folder View on the Interface Settings screen is used. Also don’t forget that most Time Clock MTS reports can be run for a single department and that there’s some reports built into the software specifically aimed at tracking departmental costs such as the Departmental Wages Report.
Use Job Tracking for Detailed Cost Tracking
Time Clock MTS is designed to be useful for companies with a single employee right up to companies with hundreds of employees. In the case of bigger hotels departmental time and attendance tracking may be sufficient, but in smaller operations where employees are expected to perform multiple roles the more detailed cost tracking offered by job tracking can be more useful. Job tracking will allow you to track your time attendance and easily see what hours are being spent on revenue generating activities and what hours are being spent on indirect costs. All this while still being able to track the time and attendance of hotel staff. Obvious jobs to setup would be similar to those discussed above in the discussion of hotel departments.
Built In Tip Tracking Makes Things Easy for Bar and Wait Staff
Most hotels or motels have staff who rely on tips and gratuities as a significant part of their income. Time Clock MTS provides an all-in-one solution to allow you to track their time attendance data and tips. You can read more about our tip tracking features here. Time Clock MTS also includes powerful tip tracking reports that fulfill the IRS reporting requirements of the hotel/motel as an employer and other reports useful for the employee directly.
Conclusions
Time Clock MTS is used across a number of industries and is both flexible and powerful enough to be truly useful in most employee time attendance tracking situations. It has certainly proven to be useful in the hotel / motel industry with a number of features that are directly applicable. If you’re currently using Time Clock MTS in a hotel, motel, villa complex, or inn and there’s a feature missing that you’d love to see added to the software please contact me and let me know.
by Mark Nemtsas | Mar 14, 2013 | Tips and Tricks, Using the Software
Sometimes it surprises me how Time Clock MTS is used out there in the “wild”. For example, it’s used in a lot of locations to track student attendance. At one trade and technical school in Miami, for example, it’s now being used to track the attendance of all students in the classroom in an effort to replicate real attendance tracking in the work place. This is happening in more than 20 classrooms to track over 600 students attendance at that one location.
Fortunately, Time Clock MTS provides enough flexibility to allow it to be configured to track student attendance while still being simple enough to not burden down users with having to track payroll information too. I thought it might be worth looking at how it could be setup to track student attendance and what reports would be useful in a classroom or school environment.
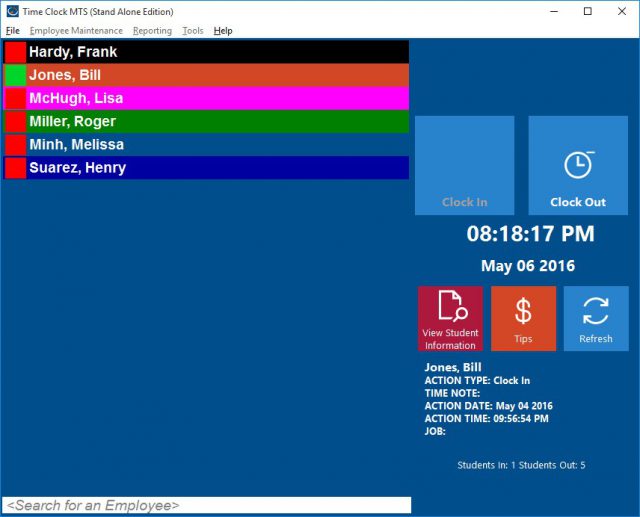
Time Clock MTS configured as school attendance software
Customizing the Interface to Suit Students
The screens that students would see when logging their attendance in Time Clock MTS can be changed somewhat to suit the classroom environment. The Display Settings screen is where most of the labels on the main screen of Time Clock MTS can be changed. Labels such as the “Employees In”, “Employees Out”, “Search for Employees” and so on could be changed to reference students rather than employees. The main time clock screen of Time Clock MTS setup as student attendance software might look something like that shown above.
Student Attendance Reports
Almost any of the reports in Time Clock MTS would be fine for monitoring student attendance but clearly most of the payroll data could be safely removed or ignored. Probably the best report to use would be the Punchcard Report but I’d suggest editing various report section templates to remove extraneous information. Report section templates can be changed on the Report Settings Screen. Report section templates that could be edited for clarity would be the employee accruals section (which could really be deleted for tracking student attendance), and the employee payroll details section (where you could remove references to actual money earned).
Time Clock MTS in Schools and Universities
I thought it would be worthwhile concluding with some brief figures on how many schools and universities Time Clock MTS is being used in. At last count, this was something more than 200 different schools or universities. It’s safe to assume that some of these are using the software to track staff attendance rather than student attendance. However, I do know that many of them are using it to track student attendance. With the tips I’ve given above I hope this will make the software even more useful for this purpose.
by Mark Nemtsas | Feb 19, 2013 | How To
I received an email this week from an existing Time Clock MTS user who has the stand-alone edition of the software. He wanted to start using the software on more than one computer and also wanted to move the administrator software to another computer and use the original computer as a Time Clock MTS Client. It was a good question so I thought it was worth posting up my reply here for future reference.
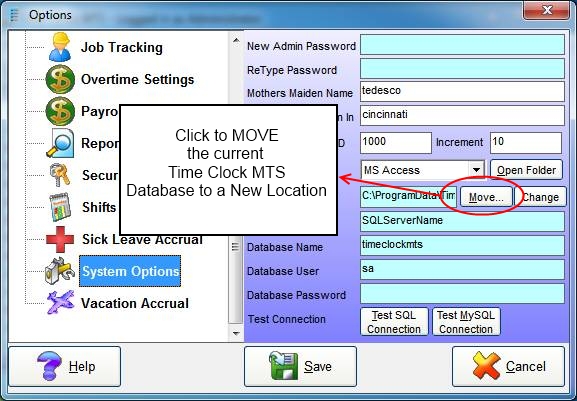
System Options Screen – Moving the Existing Database
- Share a folder on your network server that is accessible to both computers. Then move your Time Clock MTS database to the folder using the Tools->Options->System Options screen while logged in as the Time Clock MTS administrator. You can move the database by clicking the MOVE button from this screen. See image above for more information.
- Uninstall Time Clock MTS from that computer.
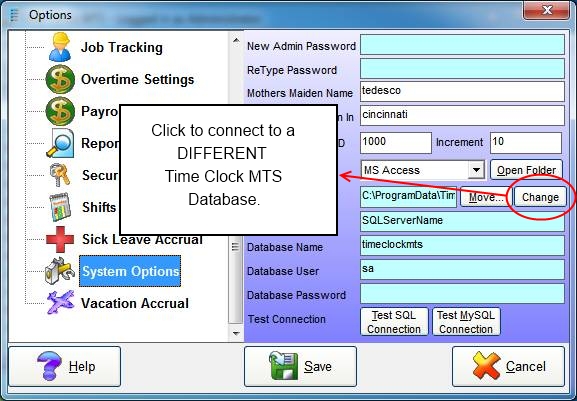
System Options Screen – Connect to a Different Database
- Install Time Clock MTS on the other computer. Run it for the first time and setup a new password. Log into that Time Clock MTS as the administrator and connect to the database you moved in step one above by going to the Tools->Options->System Options screen and clicking the CHANGE button.
- Purchase an upgrade to the Time Clock MTS Network Edition. You can do that on this page.
- Install the Time Clock MTS client on the existing computer, when you run it the first time it should be connected to the database you moved in step one above.
- Register both computers with the new registration keys you’ll get when you make the upgrade purchase.
There’s a couple of things to note with this process. In Step 1, make sure the folder you share gives all Time Clock MTS computers full read/write/create/delete permissions on that folder. In Step 5 the Time Clock MTS client should pick up the settings from the administrator software that used to be on it. However, in some cases it may not and you’ll be shown a First Run Wizard that will take you through the process of connecting to an existing Time Clock MTS database.
by Mark Nemtsas | Feb 9, 2013 | Tips and Tricks, Using the Software
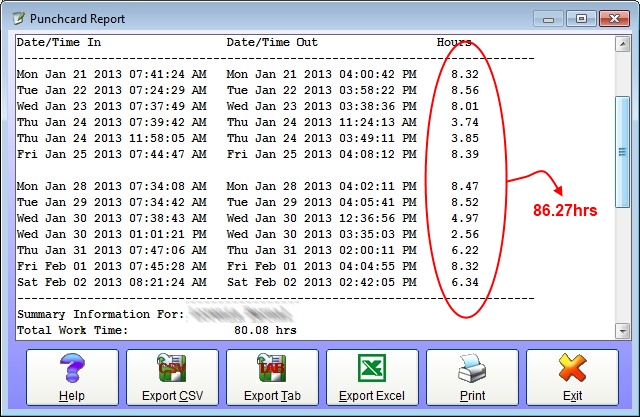
Salaried Employee Time Card Report
I’ve written about this a few times before but it’s worth mentioning again. From time to time I get an email from a user of our employee time attendance software who has noticed that the total time for punches on a report do not add up to the work time in the summary section of the report. Above you can see just such a report. It’s an employee punchcard report. You can see that the time punches on the report tally up to 86.27 hours but the total work time reported is 80.08 hours. What’s the reason for the discrepancy?
Well it turns out that this employee is set to be paid a salary rather than paid hourly (this is configured on the employee payroll information screen). What’s more they are setup for monthly salary. Thus, when Time Clock MTS generated this report it calculated how much of a month the report period was (about 46.2% it turns out). It took this fraction and multiplied it by the standard hours worked per month (173.3 hours per month) and arrived at the figure reported of 80.08 hours as opposed to the time the punches added up to.
If you do have salaried employees and you do want to report on their actual hours worked (as opposed to their calculated pro-rata hours as shown above) then there’s a report section template field you can include in the payroll information and employee summary report templates. The <ACTUAL_SALARY_WORK_TIME> field will show the actual time recorded by a salaried employee during a report period. Report section templates and fields can be configured on the Time Clock Report Settings screen.