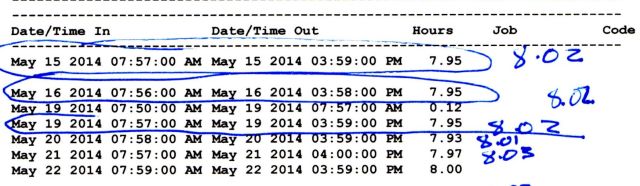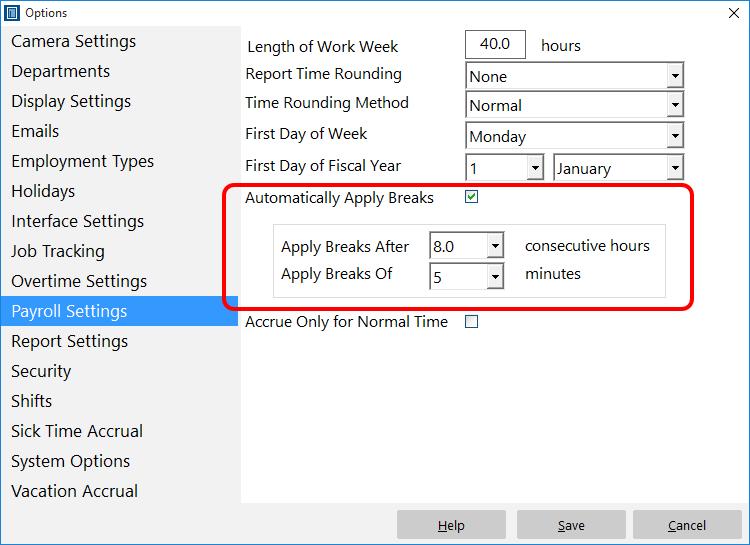by Mark Nemtsas | Jun 10, 2014 | Tips and Tricks, Using the Software
I’ve had a series of support emails from a Time Clock MTS user recently complaining that some of her time punches were always being calculated as less that the actual elapsed time. They were kind enough to email through some of their payroll reports so I could check what was happening. There’s a section of one of their reports below.
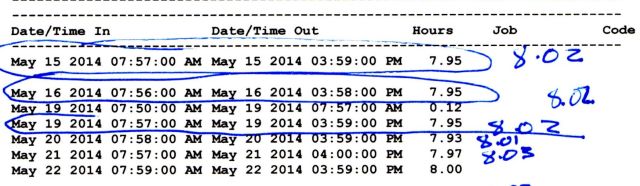
Payroll Report showing “incorrect” Punches
You can see that a number of the punches clearly have a an elapsed time of more than eight hours but Time Clock MTS has calculated the times at under 8 hours. There’s a couple of clues as to what’s going on here. First is that the two punches that are 8 hours or under are calculated correctly. And second is that the time punches that appear to be incorrect are all out by about 0.08 of an hour. 0.08 of an hour is 288 seconds or just under 5 minutes. So what could make all time punches of over 8 hours be calculated, apparently incorrectly under by 5 minutes each? Of course, the answer is the automatic break deduction feature. When enabled automatic break times will be deducted from any time punch that exceeds a given time limit. In the case of this particular use I suspected that they had the limit set at 8 hours and for it to deduct 5 minutes.
I confirmed this when they emailed me their time clock database so I could check their exact settings. A screenshot of their Payroll Settings screen can be seen below.
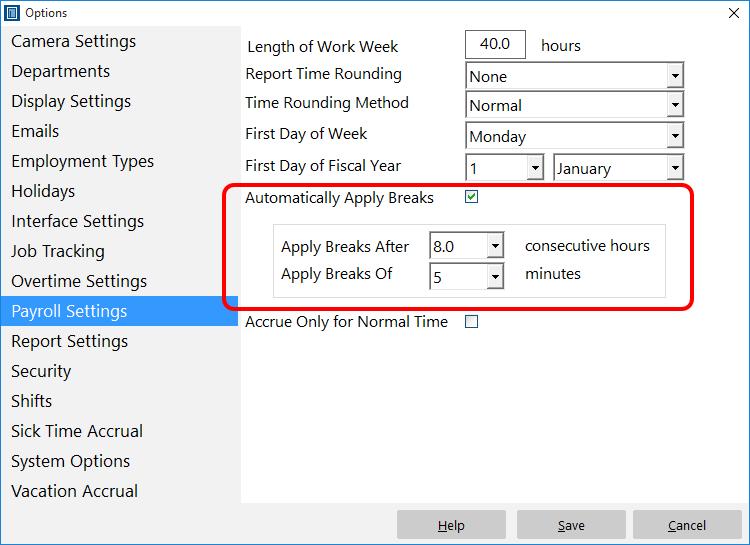
Payroll Settings with Automatic Breaks Enabled
You can see they’ve got their system setup to deduct 5 minutes of time from each punch that exceeds eight hours. Mystery solved.
It’s worth mentioning that automatic breaks are not the only reason that payroll figures in Time Clock MTS can appear “wrong”. There’s also an issue that pops up from time to time with salaried employees and their hours on payroll reports. In that case you should modify your payroll reports to display actual hours worked for salaried employees.
by Mark Nemtsas | May 31, 2014 | User Testimonials
Athens Kids Specialists are pediatric specialists of Athens, Georgia, have been using Time Clock MTS since 2010. Recently they upgraded to the latest version of the software and they were kind enough to send through a review of their experiences with our software. Thanks to Joseph Lopez of Athens Kids Specialists for taking time out of his day to do this.
by Mark Nemtsas | Apr 29, 2014 | New Releases, News
We’ve been largely happy with the release of Version 5 of the software with just a few minor issues that needed fixing up. The last of these have been cleared up in version 5.0.4 of the software which is uploading to our website as I write this. This will be the last bug fix release before we begin development of version 5.1 which will include some new features. Here’s the details of what has been done to this version:
- The Daily Hours Report now displays times correctly in hh.mm (decimal hours) or hh:mm:ss format as per the setting on the Report Settings screen.
- The Daily Hours Report no longer displays zero activity employees if the Exclude Zero Activity Employees check box is ticked on the Report Configuration screen.
- Fix to the Database Connection Wizard that was preventing connections to MySQL or SQL Server databases.
- A fix to the time period dropdown boxes on the Edit Times screen. The first day in the last 7/14/28 days periods was not being selected correctly.
- The Enter Note screen has had a 30 second timer added to it. If the employee does not enter a note within 30 seconds the Enter Note window will close and the employee punch in or out will be cancelled.
by Mark Nemtsas | Apr 12, 2014 | How To, Tips and Tricks
Recently we’ve had a large number of people asking us about moving Time Clock MTS away from Windows XP to a newer version of Windows (such as Windows 10 or Windows 8.1). This how-to guide gives users a step by step process to doing so.
Step 1: Gather Information
Before starting this process you’re going to need to gather some information.
- Is the computer running the Time Clock MTS Client or the Time Clock MTS Administrator program? You can work this out by going to the Help->About Time Clock MTS menu and looking at the title of the window. It’ll be “About Time Clock MTS” for the Time Clock MTS Administrator program and “About Time Clock MTS Client” for the client program.
- While on the Help->About Time Clock MTS screen note down the version of the software. That’s going to look something like “Version 4.1.2” and is in the top middle of the window.
- Log into Time Clock MTS as the administrator and go to the Help->Registration screen and copy down all of the registration details including the Registration Name, Number of Employees, Client Connections, and the Registration Key.
- While still logged in as the administrator go to the Tools->Options->System Options screen. Look at the middle right of the screen and you’ll see a text box called “Database Location”. That’s the path to your Time Clock MTS database and you need to note that down.
- Locate your Time Clock MTS installation files. Ideally you’ll have kept a copy of the installers you used to install Time Clock MTS originally. These will be called timeclock_install.exe (the administrator program installer) and timeclock_client_install.exe (the client program installer).
Step 2: Do You Have the Time Clock MTS Installers?
If you have your original Time Clock MTS Installers and you don’t want to upgrade to the latest version of the software skip to Interlude : Go Take a Walk or Get a Cup of Coffee and ignore the rest of this step.
Of course we have installers available for the latest version of Time Clock MTS on our website. While we recommend that you use the latest version of the software we do also have downgrade installers that will downgrade Time Clock MTS from the latest version to either Version 4.1.7 or Version 3.3.9. Note that you MUST downgrade the latest version of Time Clock MTS to Version 4.1.7 BEFORE downgrading it to Version 3.3.9.
If you wanted to install a version of Time Clock MTS other than these then you’re out of luck, these are the ONLY installers we provide.
Step 3: I Want to Upgrade to the Latest Version of Time Clock MTS
If you cannot find your current installers or you want to upgrade to the latest version of Time Clock MTS then you can do so easily. Sometimes our users are entitled to a free upgrade and if you’re not we offer discounted upgrade pricing. To check if you’re eligible for a free upgrade or to get access to discounted upgrade prices please contact us with your Time Clock MTS registration name that you noted down in Step 1 asking about upgrading and we’ll get back to you. If you’re entitled to a free upgrade or decide to purchase an upgrade we’ll supply you with some new Registration Keys that will work in the latest version of Time Clock MTS.
Interlude : Go Take a Walk or Get a Cup of Coffee
*phew* this process is rather long and complicated and this is a good point to stand up and move away from your computer and take a walk around the office or grab a quick coffee. When we come back we’ll actually be installing and moving software and datafiles!
When you’re ready to proceed move onto Step 4: Are you moving the Client or Administrator Program?.
Step 4: Are you moving the Client or Administrator Program?
If you are moving the Client program go to Step 5: Moving the Client Program. If you are moving the Administrator program go to Step 6: Moving the Administrator Program.
Step 5: Moving the Client Program
Use your Time Clock MTS Client installer to install the client program on the new computer. When you run the software for the first time it will prompt you to navigate to where your time clock database is. Remember that you noted this location down in Step 1. When connected to your database you should see the normal Time Clock MTS screen. Log in as the time clock administrator using the File->Log in as Administrator menu and go to the Help->Registration screen and enter your registration details to register the software. If you need help registering the the software you should view this video tutorial.
That’s it, you’re done. You can ignore the rest of this guide..
Step 6: Moving the Administrator Program
Before moving the Administrator program you need to determine if your Time Clock MTS datafile is stored locally on the old Windows XP computer or somewhere on your network. Remember that we noted down the Database Location in Step 1 of these instructions. Take a look at that location and if it looks something like this:
C:\Documents and Settings\All Users\Application Data\Time Clock MTS\Database\timeclock.mdb
then your database is stored locally. If the location doesn’t look exactly the same as that but starts with the letters c:\ then it’s stored locally too. If your Database Location doesn’t look like this then it’s most likely that your database is stored on your network. If your database is stored locally then go to Step 7: My Database is Stored Locally. If your database is stored on your network skip to Step 8: My Database is Stored on My Network
Step 7: My Database is Stored Locally
If your Time Clock MTS database is stored locally on your Windows XP computer then your going to have to move your datafile to your new computer AND install the software on the new computer. We’ve written about moving the software and datafile to a new computer and you can read those instructions here: moving Time Clock MTS to a new computer. Once you’ve followed those instructions log in as the time clock administrator using the File->Log in as Administrator menu and go to the Help->Registration screen and enter your registration details to register the software. If you need help registering the the software you should view this video tutorial.
That’s it, you’re done. You can ignore the rest of this guide..
Step 8: My Database is Stored on My Network
If your database is stored on your network then moving your Time Clock MTS Administrator program is actually the same process of setting up a second administrator computer. To learn how to do that you should follow the instructions we’ve written here. Once you’ve followed those instructions log in as the time clock administrator using the File->Log in as Administrator menu and go to the Help->Registration screen and enter your registration details to register the software. If you need help registering the the software you should view this video tutorial.
That’s it, you’re done.
by Mark Nemtsas | Mar 18, 2014 | News
I’ve just posted up a couple of new user reviews of the software over on our customer and user reviews pages. The new ones for this week are from LaWanda Elles from the Forth Worth Hope Center and Ty Buice of the Antioch Community Church in Waco, Texas. Here’s what another Time Clock MTS user had to say:
For these kind words I must give my thanks the management at the Howard Johnson Hotel in Burlington Iowa in general and to Qaheer Rahemtulla in particular who I’ve been working with there.