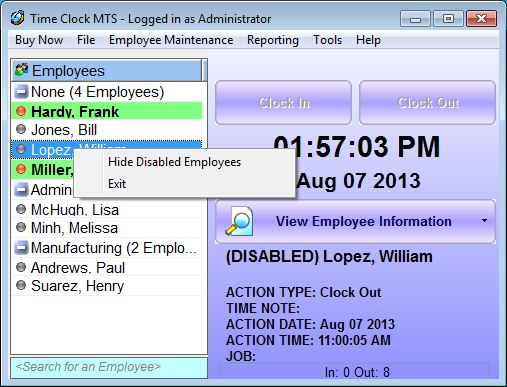by kathryn@timeclockmts.com | Aug 11, 2013 | New Releases, News
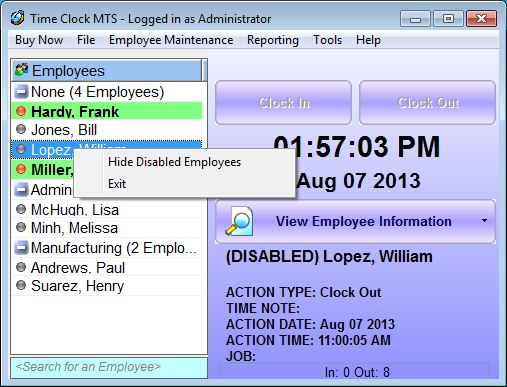
Hiding Disabled Employees in Time Clock MTS
I’m just uploading the latest release of Time Clock MTS, taking our time clock software to version 4.1.5. This new release adds one new feature, has improved job tracking performance, and fixes up a couple of minor bugs. Here’s a detailed list of the changes.
- When logged in as the timeclock administrator you can now right click on the employee list to show or hide disabled employees.
- If no employees are defined or visible (such as all employees are disabled and disabled employees are hidden) the software now provides a prompt to create employees using the Employee Maintenance menu.
- Significantly improved the loading speed of jobs. Expect a 2500-3000% speed improvement. Probably only noticeable if you’ve got a large collection of jobs that you’re tracking.
- Fixed up a display issue with displaying department folders while logged in as the Administrator.
- Fixed up an error that fired when the last employee in the employee list was deleted and departmental folders were displayed.
- Fixed a bug that created a spontaneous clock out for employees with no recorded data that were then disabled by the administrator.
Note the term re-enable and disable was (from Version 4.1.6) changed to deactivate and reactivate users.
by kathryn@timeclockmts.com | Jul 11, 2013 | New Releases, News
I’ve been working on Time Clock MTS Version 4.1.4 for a few weeks now and have uploaded it to the website today. Here’s a detailed list of the changes made to this release.
- Fixed a typo on the Vacation Accruals and Sick Time Accruals screens.
- Resetting the administrator password by answering the secret questions is no longer case dependent.
- Reworked the trial reminder to be a more attractive form rather than a simple message box. Also, the trial reminder can now be dismissed for up to seven days.
- When the trial is expired a proper form is now displayed rather than a simple message box.
- When operating in free mode there is only one reminder rather than one every time the software is started.
- There was a problem with the Job Details Report showing times booked against no job being recorded against a non existent job number. This has now been fixed.
- The “Clock All Employees Out” button on the Edit Times screen now allows the administrator to clock the selected employee (or all employees) in.
- The employee and administrator time off request screens now do proper date sorts for all date based columns.
- When a time off request is deleted from the administrator time off request screen the time off requests retain their sort order.
- Time Clock MTS now remembers the setting to automatically create a bulletin when a time off request is approved.
- The employee bulletin screen is no longer shown to employees if there are no bulletins to show the employee.
by kathryn@timeclockmts.com | May 20, 2013 | New Releases, News
On Saturday just gone I uploaded version 4.1.3 of Time Clock MTS. This new version includes a couple of bug fixes and adds a new report.
The new report is the Job Details Report. This gives a day by day and punch by punch breakdown of time spent by employees during the reporting period. If the time is spent on a job then the job code is displayed. Each punch is shown with the elapsed time in hours.
The first bug fix was to the recently added setting that allows employee list status refreshes on the Time Clock MTS Client Software. When the list refreshed the selected employee was de-selected. Now, when the list refreshes the employee remains selected. The second fix was to some of the background processing that enables employees to switch jobs rather than clocking out. One user was getting an “Already Clocked In” error. This is now fixed and the new code should result in less database accesses and will speed up the operation.
by kathryn@timeclockmts.com | May 9, 2013 | Using the Software
Some more questions and answers about Time Clock MTS on a Network and some other features of the software. These questions were asked by the same user who I answered in a recent blog post.
Question: The options set on my computer when I log in as the administrator, are those options pushed to all employees client versions of the software or do I have to go and configure all the settings on all employees computers when I install the software on their computers?
Answer : The client computers will pick up most of the settings from the admin computer. Some settings, such as the web cam and fingerprint settings can be configured at the client computer.
Question: I do not have a webcam on my computer when changing the options as Administrator so I get a msg stating that this can not be enabled. If my employees have a webcam installed, do I have to change this option on their computers and if so how is this done?
Answer : The camera option can be turned on client by client from the client computers. Log into the client as the administrator and go to the Tools->Options->Camera Settings screen and you can set things up there.
Question: When setting up the holidays, I see that there is a check box for a “recurring holiday”. If this is checked will the employees automatically receive credit for this day based on the hours entered? If this is the case then I have 2 questions. What if I have a new employee that may not be entitled to the holiday yet, how do I prevent this person from getting paid for the holiday? Second question, what is the recurring holiday lands on a non working day, i.e. falls on a Saturday and we don’t work Saturdays, how does this work?
Answer : Yes, employees will get credit for that holiday. Yes, if it happens on a non working day they’ll get credit for it. There’s no way of restricting a single employee from getting a particular holiday. An employee either gets public holidays or they don’t.
Question: I can not alter any of the fields in the “Sick Leave Accrual” section under Options. How do I turn this on?
Answer : You need to create employee types before you can create accruals. Take a look at these articles:
https://www.timeclockmts.com/timeclock-articles/vacation-accruals/
https://www.timeclockmts.com/timeclock-articles/sick-time-accruals/
https://www.timeclockmts.com/timeclock-articles/recording-sick-and-vacation-time/
Question: I have the same issue as point # 4 above. How do I turn this on?
Answer : See Above.
Question: If I have an employee clocking in because they arrived early. Is it possible to prevent them from getting paid extra time? So if they are supposed to start work at 8:00 but punch in at 7:40, I don’t want them to get paid for the extra 20 min.
Answer : See here to stop employees clocking in too early:
https://www.timeclockmts.com/how-to/stopping-employees-clocking-in-too-early/
by kathryn@timeclockmts.com | May 6, 2013 | Using the Software
You’re probably aware you can use Time Cock MTS as a Network Time Clock but I had a bunch of good questions from a new user of the software today and I thought it might be worth repeating his questions and my answers here.
Question: I’m confused on the setup of the software. If I want Time Clock to be installed on a network, which versions of the software gets installed on the various comptuers. i.e. Lets say that I want the main database to be installed on my server, my employees will punch in/our on computer B and I want to administer the program on computer C, what do I install where?
Answer: Install the administrator software on Computer C. Use that to move your Time Clock MTS database to your server. Then install the Time Clock MTS Client software on computer B.
Question: Also, if there are 2 owners of the business, can both people run a version of the software but use the same login? Which version of the software needs to be installed? If these 2 people need to punch in/out also, is there another version that needs to be installed?
Answer: There’s only one administrator login. The Time Clock MTS administrator program can also be used to clock in and out.
Question: Am I correct to say that the Administrator version is the version that contains the actual database where all the data is being collected?
Answer: No, it doesn’t contain the data but it does install the database when you install it. It can be used to move the database to somewhere on your network so the data can be shared.
Question: If I wanted to run daily backups of the database data, which files would I need to backup?
Answer: You only need to backup the timeclock.mdb file which is what you move onto your server using the Time Clock MTS administrator program.
Question: You install the administrator, then move the database to the location on the server where all users can access it, then set up the client software on the other pc’s that will clock in/out with the software. Is that the right sequence? I was always looking for 1 piece of info to start with – I was thinking that you started with a database which you installed on your server, then another piece of software that the administrator used and another for the staff to use. But it’s only 2 bits of software, not 3. Is that right?
Answer: Yes, you’re right it’s two bits of software. Install the admin software on the computer you want to manage the software on and then use that to move the database to your server. Then install the clients on the computers you want those on and connect those to the file on your server. Here’s some detailed instructions covering how to install the multi computer version of Time Clock MTS.
https://www.timeclockmts.com/support/setting-up-the-network-edition/