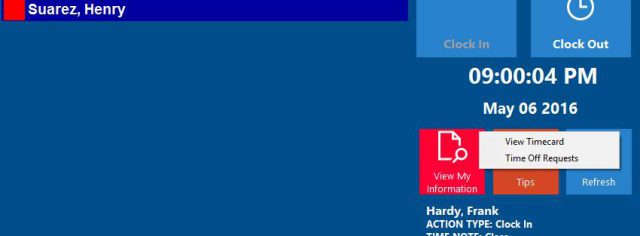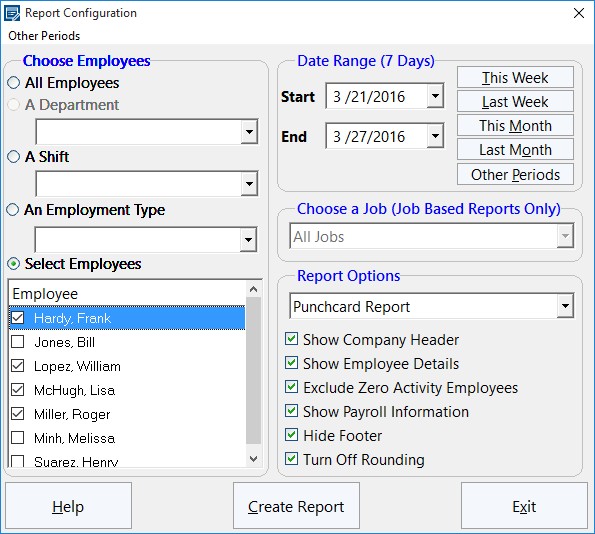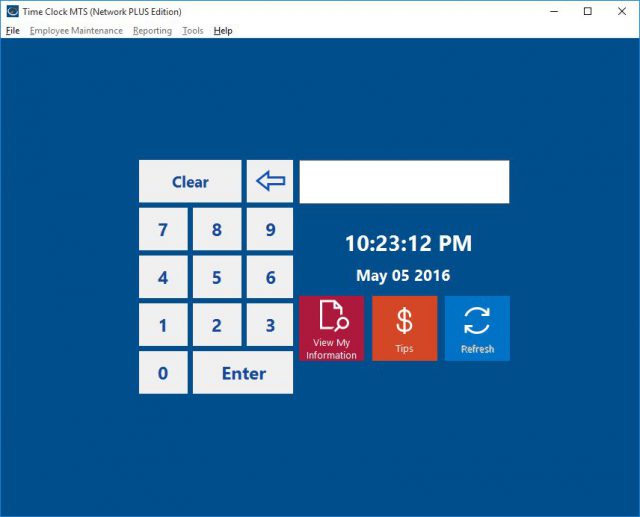If you’re using Time Clock MTS to track your employee attendance then you can allow employees to view their own time cards. This blog entry will cover how you can setup the software to do this and how your employees can then view their own information.
Setting Up the Software
Setting up the software to allow employees to view their time card information is very simple. Just log into the administrator software as the administrator and then go to the Tools->Options->Interface Settings page. All you need to do then is check the ‘Employees Can View Timecard’ checkbox. You can also allow them to print their timecard by checking the ‘Employees Can Print Timecard’ checkbox. Click Save to save the changes. Note that employees can only print and view their own timecards when you’re using the Employee List Interface.
Employees Viewing their Timecard
If you’ve setup Time Clock MTS to allow employees to view their time card then they can do so very simply. Here’s how employees can view their time card information if you are using the Employee List interface of the software:
- Have them select their name from the employee list.
- Click the View Information Button and then the View Timecard option.
- If you’ve got employee PIN’s or employee fingerprint security turned on then the employee will need to enter their PIN or scan their fingerprint to view their time card.
- The report configuration screen will be displayed. The employee can pick the date range from the top right, and the report they want to view from the report list. Note that the employee cannot pick any other employee from the list of employees.
- When they’re ready to view their timecard they just need to click the Create Report button.
- Employees will then be shown their timecard for the period they selected. If you’ve allowed them to print their timecard then they’ll be able to print their time card too.
If your employees are using the keypad interface and they want to view their time card information then they need to follow this process:
- Enter their employee badge number into to the badge number field of the keypad interface.
- Click the View Timecard button which is immediately to the right of the badge number field.
- If you’ve got employee PIN’s or employee fingerprint security turned on then the employee will need to enter their PIN or scan their fingerprint to view their time card.
- The report configuration screen will be displayed. The employee can pick the date range from the top right, and the report they want to view from the report list. Note that the employee cannot pick any other employee from the list of employees.
- When they’re ready to view their timecard they just need to click the Create Report button.
- Employees will then be shown their timecard for the period they selected. If you’ve allowed them to print their timecard then they’ll be able to print their time card too.
That’s all there is to it. A lot of companies like to make this information available to their employees because it saves a lot of questions for the payroll staff. If you didn’t know Time Clock MTS could do this and your company would find it useful why not turn on this useful feature today!