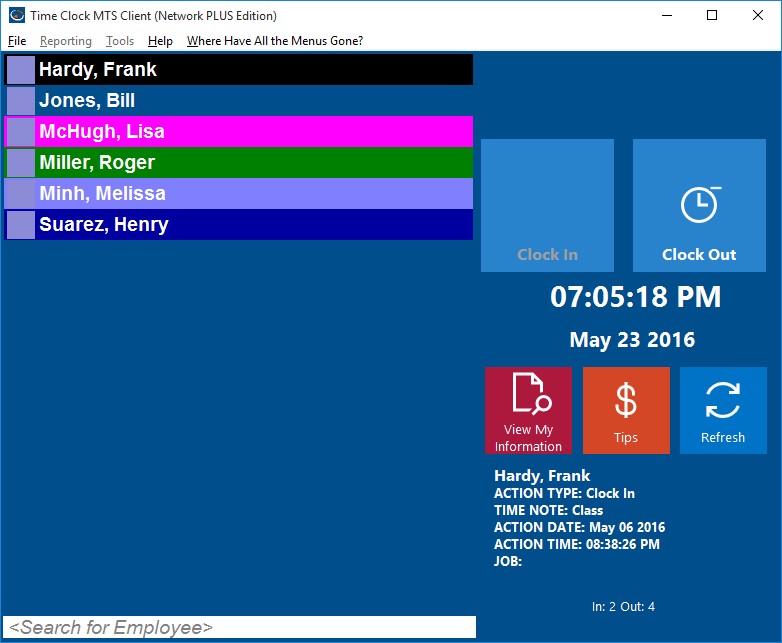Above you can see a screenshot of the Time Clock MTS Client that has entered the idle state. You can tell this because the status icons have turned blue. Usually these icons are either red (indicating the employee is clocked out) or green (indicating the employee is clocked in). However, the Time Clock MTS client enters an idle state 60 seconds after any activity (such as someone moving a mouse or clocking in or out) to reduce network traffic. When someone clicks on an employee name in the employee list the Time Clock MTS client will query the Time Clock MTS database to get the employee’s state to ensure that they can only clock in or out as appropriate.
This idle state behaviour of the Time Clock MTS client is turned on by default, but if you find this confusing it can be turned off via a setting in the Time Clock MTS administrator program. To do this go to the Tools->Options->Interface Options screen and check the No Idle Client State checkbox. This will ensure that every 60 seconds every Time Clock MTS client program on your network will update the status of your employees in the employee list.