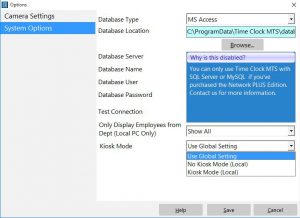At the bottom of the Display Settings screen is a checkbox labelled Kiosk Mode. This innocuous checkbox allows you to transform a windows computer into a dedicated employee time clock. To turn on Kiosk Mode check the box and click the Save button. Log out of the administrator account and Time Clock MTS will enter Kiosk Mode. Kiosk Mode has the following features:
- Time Clock MTS will fill all the available screen space.
- Time Clock MTS will be the top-most Windows app and even sit on top of the Windows task bar.
- The window size cannot be changed, the window cannot be moved, and the window cannot be minimized.
- Users cannot exit the software without entering the time clock administrator password.
- Kiosk mode features do not take effect while you are logged in as the time clock administrator.
Essentially this means if your time clock computer is running with the software in kiosk mode and is being used with a touchscreen or without a keyboard that Time Clock MTS will be the only app that is accessible to users. Of course if there is a keyboard then users can still use certain windows keyboard shortcuts to get around these restrictions so you should strongly consider removing access to the keyboard on your dedicated time clock computers.
Kiosk Mode on Specific Computers
Kiosk mode will always effect computers running the Time Clock MTS Administrator or Stand-Alone Edition software if you’ve got the setting turned on globally. However, if you’ve got the Time Clock MTS Network Edition or the Network PLUS Edition you can turn Kiosk Mode on (or off) on a specific computer overriding the global setting. On a computer with the Time Clock MTS Client software on it log in as the time clock admin and go to the Tools->Options->System Options screen (see image below).
At the bottom of the screen there is a client specific Kiosk Mode setting. You can see there are three options available, Use Global Setting, No Kiosk Mode (Local)Kiosk Mode (Local). The first setting just uses the global Kiosk Mode setting, the other two override that setting locally. It’s probably easier to understand how the global (and local) settings work by considering some usage scenarios.
- Kiosk Mode on ALL Time Clock Computers – Turn on the global Kiosk Mode setting from the Time Clock MTS Admin software.
- Kiosk Mode on ALL Time Clock Computers and NOT the admin computer – Turn on the Kiosk Mode (Local) setting on all Client computers.
- Kiosk Mode on ONE Time Clock Client Computer ONLY – Turn on the Kiosk Mode (Local) setting on the selected Client computer.
- Kiosk Mode on SELECTED Time Clock Client Computers ONLY – On each Client computer turn on the Kiosk Mode (Local) setting.
- Kiosk Mode on ALL Time Clock Computers EXCEPT for selected Client Computers – Turn on the global Kiosk Mode setting from the Time Clock MTS Admin software and then on selected Client computers turn on the No Kiosk Mode (Local) setting.
Conclusions
If you need to dedicate a computer to being used solely as a time clock computer and want to prevent employees from accessing other apps on the computer then Kiosk Mode is exactly what you’re looking for. The ability to override the global setting for specific time clock clients means you’re not forced to use the Kiosk Mode on every time clock computer.