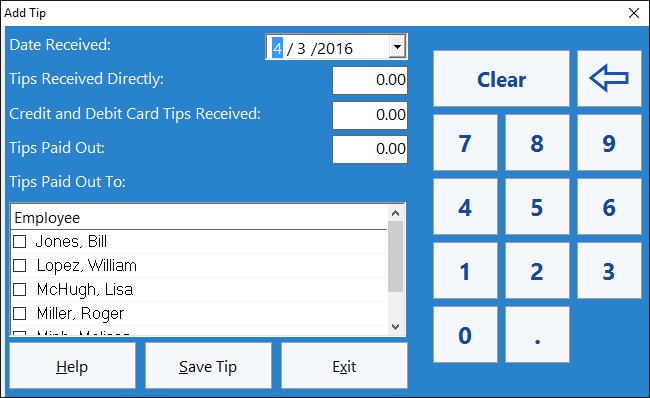This Time Clock MTS How To Article covers how to to use Time Clock MTS to record new tips received and edit existing recorded tips. Note that because of the critical need for employees to manage their own tip diary that both employees and the Time Clock MTS administrator can add, edit, and delete tips.
Enable Tip Tracking
Before anyone can add, edit, or delete tips the Time Clock MTS administrator must enable tip tracking. The process to do this is described in the Enabling Tip Tracking How-To article.
Tip Tracking as an Employee vs Tip Tracking as the Time Clock MTS Administrator
Employees and the Time Clock MTS administrator have access to exactly the same tools for adding, editing, and deleting employee tips. However, if you’ve got the Employee PIN feature or Employee Fingerprint Security turned on then these security features are applied when employees try to access the tip tracking features. The security features are not applied when Time Clock MTS is in Administrator Mode.
The Employee Tip Tracking Screen
Employee tips are managed from the Employee Tip Tracking screen which can be seen above. This screen is accessed from the Tips button on the employee time clock, a screenshot of which is shown at the top of this article. The employee tip tracking screen is basically an interactive tip diary. The time range that tips are displayed from can be selected from the time period drop down box. A tip can be edited or deleted by clicking the Edit or Delete link next to that tip. A new tip can be added by clicking the Add Tip button. The functions of the Print Diary and the Print Summary buttons will be covered in a subsequent How-To article.
Employees could use this screen to record their tips in a couple of ways. They could record each and every tip received individually, in which case their tip diary would contain a lot of entries but these would of course be summarized at reporting time. The alternate way is for employees to total up tips received during their shift and to just enter one summary tip that covers everything they received.
Adding or Editing an Employee Tip
When you add a tip or edit a tip you’ll be shown the screen above. As with most Time Clock MTS screens users must fill in the details and click the Save Tip button to save the changes. The employee tip screen allows employees to record direct tips received from customers or other employees, tips received from credit or debit cards, and tips paid out to other employees as well as who those tips were paid out to. Numeric values can be entered in the value fields on this screen with either a keyboard or via the keypad buttons on the right of the screen. Things to note on this screen include the requirement for the employee to select the date the tip recorded was received, and that they must select who tips are paid out to if a value has been entered into that field. Note that Time Clock MTS automatically records the date that a tip was recorded and this cannot be changed.
Any tips added or edited while the Time Clock MTS Administrator is logged in will be flagged as such by the system. These tips will be marked with a “##” symbol on the Employee Tip Diary Report.