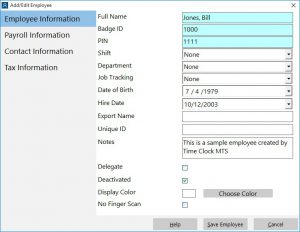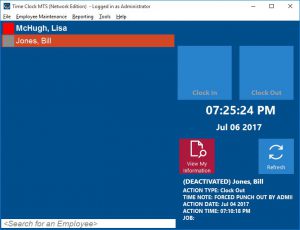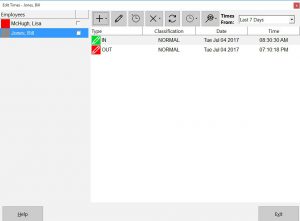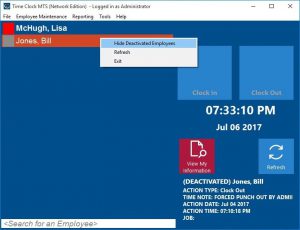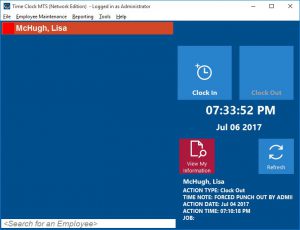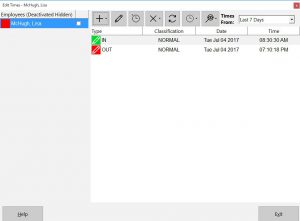Deactivating employees in Time Clock MTS is a great way of preventing people from punching in and out or to temporarily mark an employee account as inactive. That can be useful if your workforce has a seasonal element and you do not want seasonal workers filling up your employee list when they are not actually working. Deactivated employees are hidden by default on the normal employee list to prevent access to those employees, but those same employees are visible when you’re logged in as the time clock administrator. However, there is a way of hiding them, this how-to-article explains that process.
You’ll need to be signed in as the Time Clock administrator to perform these actions. Firstly, we’ll mark an employee as deactivated using the Employee Information screen (see above). Just check the Deactivated checkbox and then click the Save Employee button.
Now if you look at the Employee List you’ll see that the icon next to the employee has changed to gray indicating they are marked as deactivated.
If you head over to the Tools->Edit Time screen you’ll also note that the deactivated employee is also visible here.
So let’s hide the deactivated employee. Go back to the Employee List and click your right mouse button on the employee list and you’ll be shown the above popup menu. Choose the Hide Deactivated Employees. And……
Presto chango! The deactivated employee is now hidden. Let’s take a look at the Edit Times screen again.
Note that they are hidden there too. And that’s all there is to it!
If you want to show the hidden deactivated employees again right click on the employee list and you’ll be shown a popup menu again, just select the Show Deactivated Employees option and they’ll appear again.