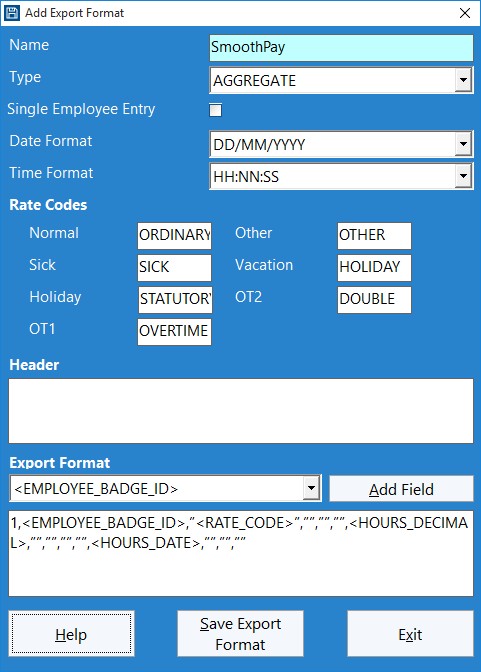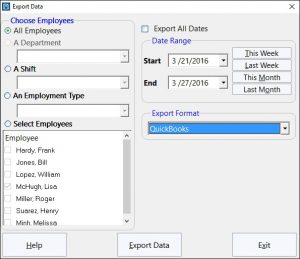SmoothPay is software for simple and efficient payroll processing. It originates from New Zealand and appears to be targeted at users in that country as well as those in Australia and Pacific nations such as PNG, Samoa, and the Solomon Islands. It runs on PC and Mac and the publishers have asked us about getting data from Time Clock MTS to their payroll system. Their export requirements are well documented and it’s a fairly simple matter to create a Time Clock MTS Export Format to suit SmoothPay.
First Step – Match Employee Badge Numbers
The first step you’re going to have to take is to match the Time Clock MTS Employee Badge Numbers with those used in SmoothPay. The badge numbers can be edited on the Employee Information Screen.
Create the Export Format
New Export Formats can be created on the Reporting->Data Export->Export Formats screen (view help topic for this screen). Navigate to that screen and create a new export format. You’ll then be shown the Add Export Format screen (see below).
Give the export format a name and then set the type. SmoothPay needs an aggregate format (total hours per employee for each day of the period) and requires the DD/MM/YYYY date format so you should go ahead and choose those options. Once you’ve done that you’ll need to match up your rate codes with the time types that are defined by SmoothPay. In the image above we’ve used the default SmoothPay rate codes that are found in their documentation but you should check with your own SmoothPay installation to make sure they match correctly.
The SmoothPay export file doesn’t require a header so you can leave that field blank. The final step to take is to create the actual export line format. Here’s what SmoothPay needs:
1,<EMPLOYEE_BADGE_ID>,”<RATE_CODE>”,””,””,””,<HOURS_DECIMAL>,””,””,””,””,<HOURS_DATE>,””,””,””
Just copy and paste that line into the export format text box, click the Save Export Format button and you’re done.
To use your new export format to export time clock data to SmoothPay use the Reporting->Data Export->Export Data screen.