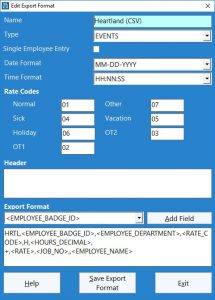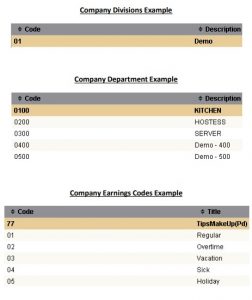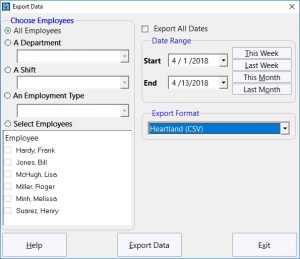Heartland, one of the world’s biggest payment processing companies offers a comprehensive and time saving payroll processing service. We’re happy to say that Time Clock MTS can export data easily to Heartland Payroll. Here’s the step’s you’re going to need to take:
First Step – Match Employee Badge Numbers
The export file uses the Badge ID to match the Heartland Employee Number. You’ll need to make sure that your Time Clock MTS employee Badge ID (set on the Employee Information Screen) is identical to the Heartland Employee Number. The Heartland Employee Number is available from your Heartland Employee Masterfile.
Create the Export Format
New Export Formats can be created on the Reporting->Data Export->Export Formats screen (view help topic for this screen). Navigate to that screen and create a new export format. You’ll then be shown the Add Export Format screen (see below).
Give the export format a name and then set the type. Heartland Payroll can use either an aggregate or event type export format. However, if you want job tracking data exported you’ll need to use the EVENT based format. Once that is set you’ll want to match up your the rate codes in Time Clock MTS with the Heartland Company Earnings Codes. The Company Earnings Codes might look something like those shown below:
The Heartland export file doesn’t require a header so you can leave that field blank. The final step to take is to create the actual export line format. Here’s what Heartland needs:
“HRTL”,”<EMPLOYEE_BADGE_ID>”,”<EMPLOYEE_DEPARTMENT>”,”<RATE_CODE>”,”H”,”<HOURS_DECIMAL>”,”+”, “<RATE>”,”<JOB_NO>”,””,”<EMPLOYEE_NAME>”
The first field “HRTL” is an example Heartland company identifier, used if your payroll account has multiple companies. The exact identifier you need to use is available from your Heartland account details and will be different to the example identifier we’ve used here. Note also that we’ve included <JOB_NO> to allow you to track activity against Heartland departments (for example KITCHEN, HOSTESS, SERVER etc) but this field can be omitted if required.
Once you’re happy with your export format click the Save Export Format button and you’re done.
Export the Data
To use your new export format to export time clock data to Heartland use the Reporting->Data Export->Export Data screen.