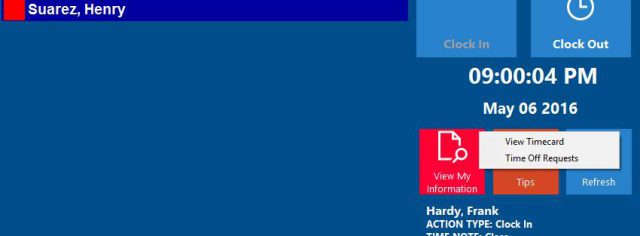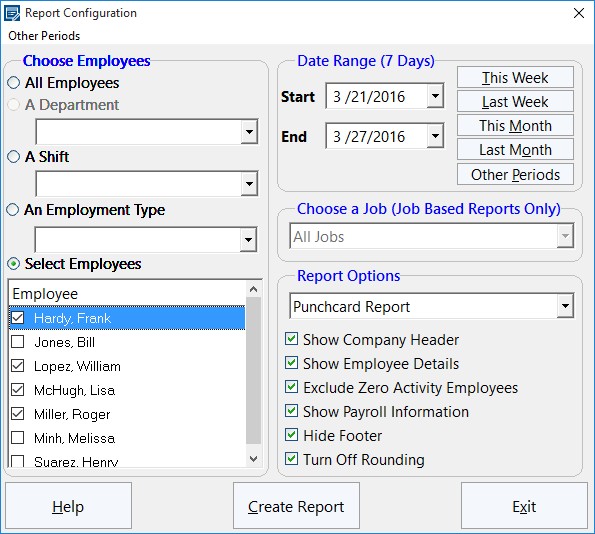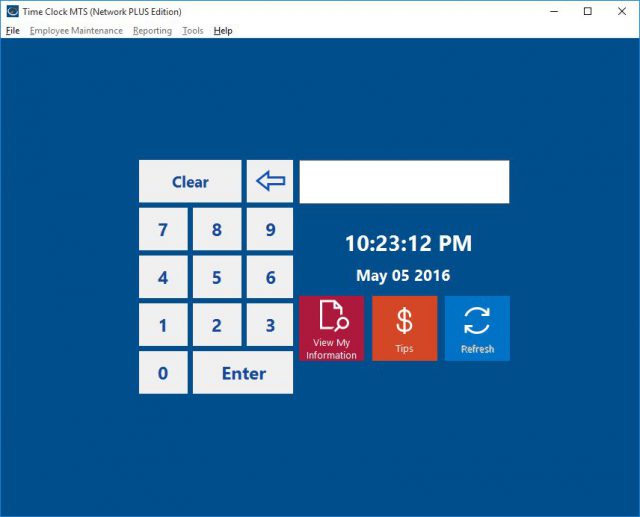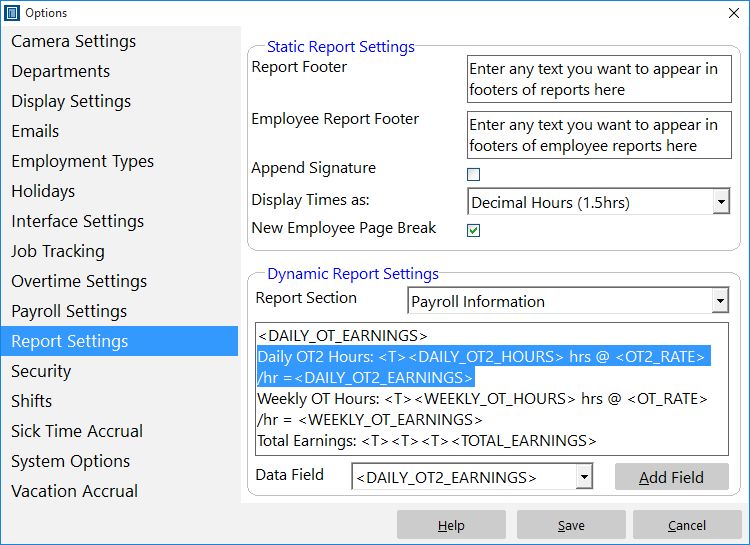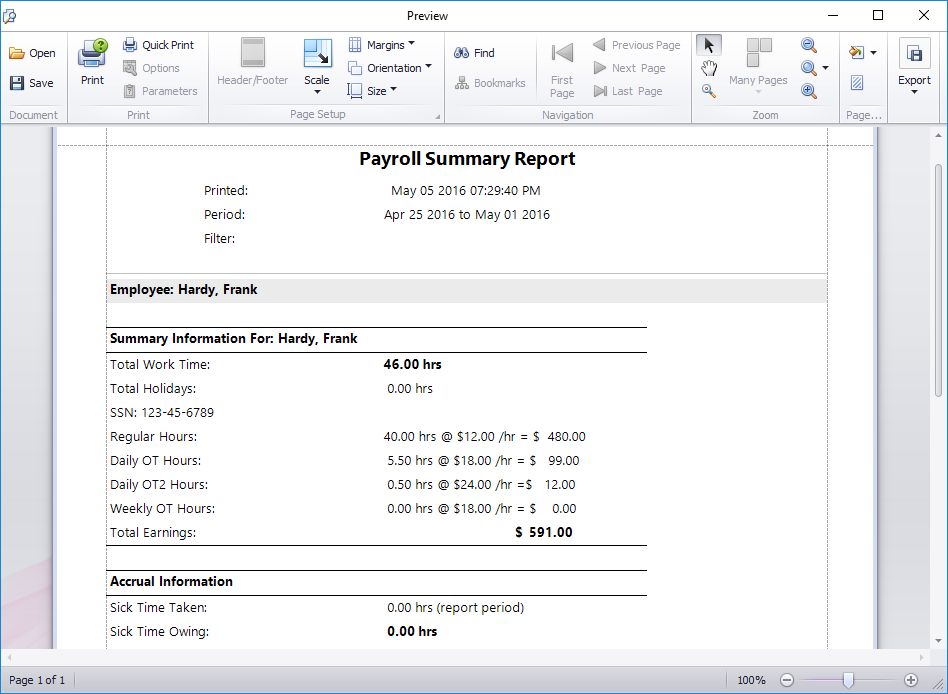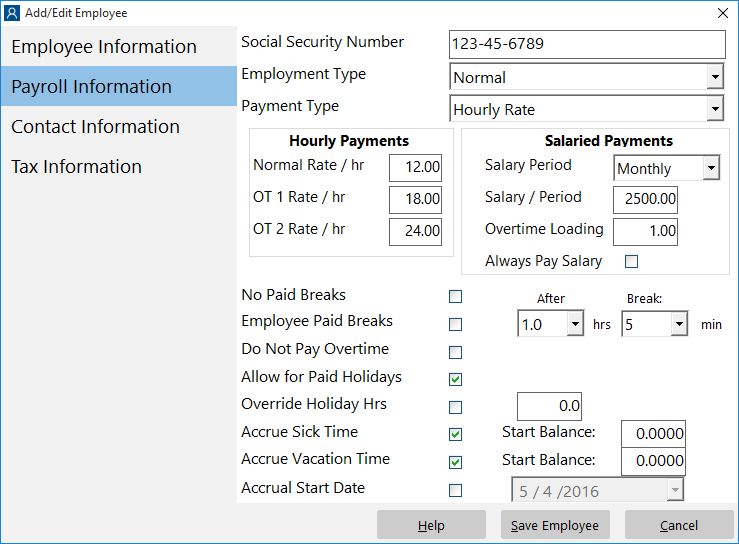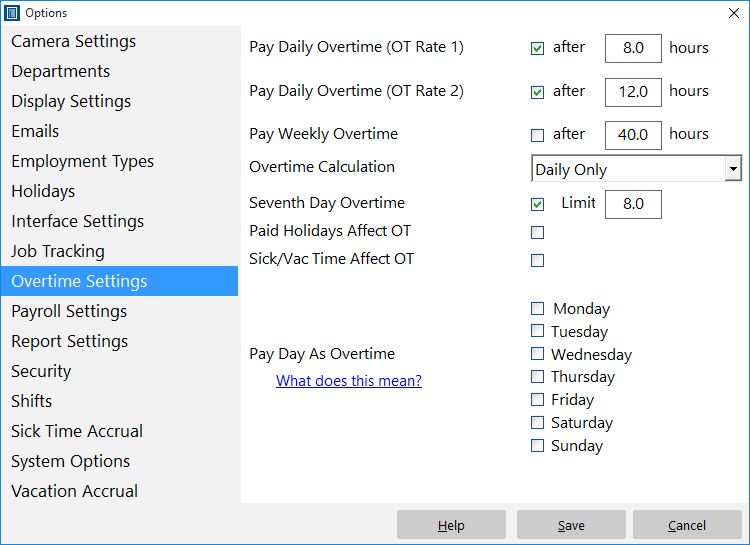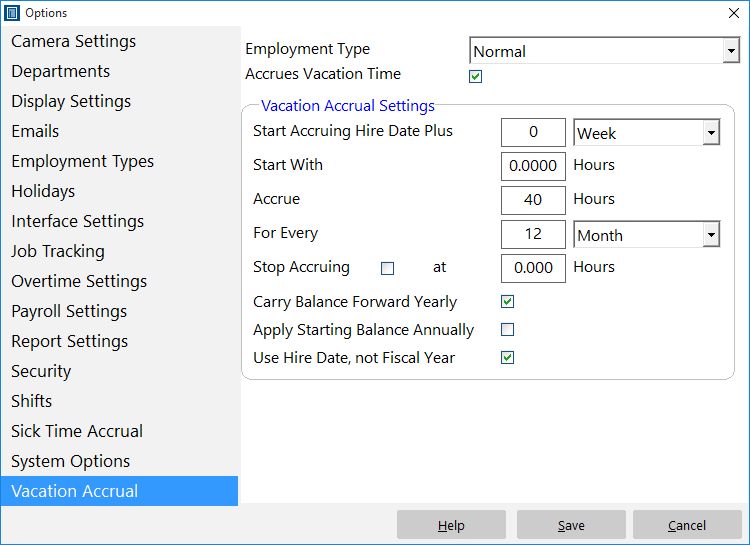by Mark Nemtsas | Apr 16, 2009 | Tips and Tricks, Using the Software
A fairly common question that we get asked about our software is what is the difference between a “client” and an “employee”? It get’s asked enough that we thought it was worth writing a blog entry about it.
What’s the difference between clients and employees in Time Clock MTS?
Put simply an employee is a record in the Time Clock MTS database corresponding to a person in your organization for whom you wish to track time and attendance data. That’s someone for which you want to track time for.
On the other hand, a client is a computer on which you have installed the Time Clock MTS Client software so you can record time and attendance information using that computer for any employees in your Time Clock MTS database. You might have multiple computers in your workplace with the Time Clock MTS Client installed on it so employees can clock in and out anywhere around the office or factory. Administrators can’t use these computers to add employees, or edit times, or change their time clock settings.
The cost of Time Clock MTS is basically dependent on both the number of time clock computers that you need. If you need just one time clock computer and you’re happy to manage your software from that same computer then our most popular product is the Time Clock MTS Stand Alone Edition. It’s exactly as it sounds and uses one computer for both tracking employee time and administrative purposes. One computer will track up to 500 employees for $99 (US).
However, if you’re wanting to manage your software from a different computer than the one your employees punch in and out from then the Network Edition allows you 20 time clock (or client) computers and one administrator computer. As well as the 20 client computers you can track up to 500 employees for $199 (US).
If your business is very small and you just want to track 3 or fewer employees on a single computer then you can use Time Clock MTS for free.
As you can see there’s an edition of Time Clock MTS to suit almost any business. You should take advantage of our completely unrestricted free 30 day trial to see if it suits your business. It really is time clock software for ANY business.
by Mark Nemtsas | Apr 15, 2009 | How To, Tips and Tricks, Using the Software
If you’re using Time Clock MTS to track your employee attendance then you can allow employees to view their own time cards. This blog entry will cover how you can setup the software to do this and how your employees can then view their own information.

The Interface Settings Screen
Setting Up the Software
Setting up the software to allow employees to view their time card information is very simple. Just log into the administrator software as the administrator and then go to the Tools->Options->Interface Settings page. All you need to do then is check the ‘Employees Can View Timecard’ checkbox. You can also allow them to print their timecard by checking the ‘Employees Can Print Timecard’ checkbox. Click Save to save the changes. Note that employees can only print and view their own timecards when you’re using the Employee List Interface.
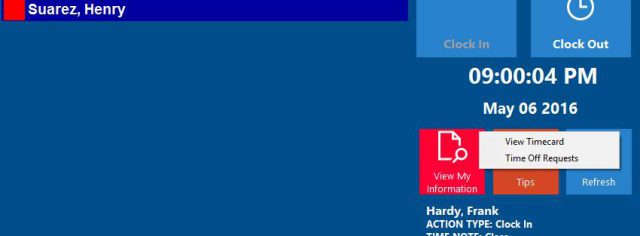
Employees can view their own timecards.
Employees Viewing their Timecard
If you’ve setup Time Clock MTS to allow employees to view their time card then they can do so very simply. Here’s how employees can view their time card information if you are using the Employee List interface of the software:
- Have them select their name from the employee list.
- Click the View Information Button and then the View Timecard option.
- If you’ve got employee PIN’s or employee fingerprint security turned on then the employee will need to enter their PIN or scan their fingerprint to view their time card.
- The report configuration screen will be displayed. The employee can pick the date range from the top right, and the report they want to view from the report list. Note that the employee cannot pick any other employee from the list of employees.
- When they’re ready to view their timecard they just need to click the Create Report button.
- Employees will then be shown their timecard for the period they selected. If you’ve allowed them to print their timecard then they’ll be able to print their time card too.
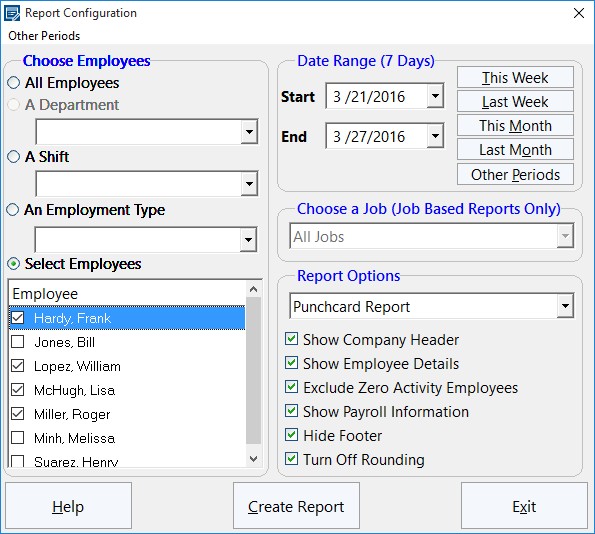
Report Configuration Screen
If your employees are using the keypad interface and they want to view their time card information then they need to follow this process:
- Enter their employee badge number into to the badge number field of the keypad interface.
- Click the View Timecard button which is immediately to the right of the badge number field.
- If you’ve got employee PIN’s or employee fingerprint security turned on then the employee will need to enter their PIN or scan their fingerprint to view their time card.
- The report configuration screen will be displayed. The employee can pick the date range from the top right, and the report they want to view from the report list. Note that the employee cannot pick any other employee from the list of employees.
- When they’re ready to view their timecard they just need to click the Create Report button.
- Employees will then be shown their timecard for the period they selected. If you’ve allowed them to print their timecard then they’ll be able to print their time card too.
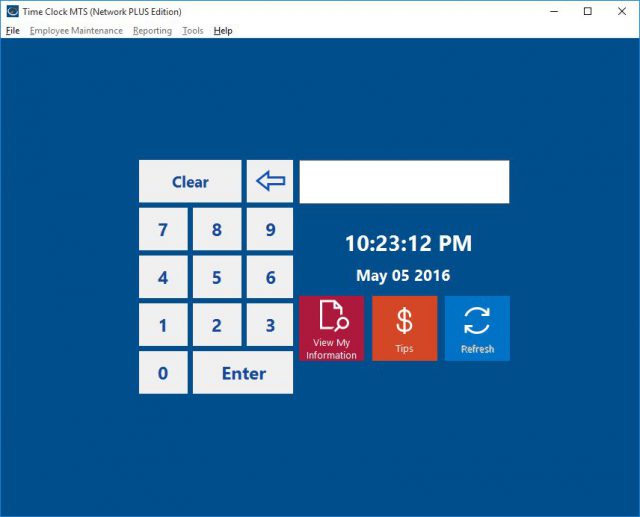
Keypad Interface with View Time Card Button
That’s all there is to it. A lot of companies like to make this information available to their employees because it saves a lot of questions for the payroll staff. If you didn’t know Time Clock MTS could do this and your company would find it useful why not turn on this useful feature today!
by Mark Nemtsas | Feb 17, 2009 | Using the Software
You can use Time Clock MTS as a Free Windows Punch Clock system FOREVER but you’ll be subject to certain limitations. To get started just download Time Clock MTS, install it, and you’ll be able to trial the full commercial version of the software for 30 days free of charge. The full commercial version allows you to use any computer as a time punch computer . You also have the option to use our free time punch software with one of the advanced database options. When Time Clock MTS is in the free 30 day trial period you can track time punches for up to 75 employees. If you haven’t purchased the software once the 30 day trial period is up then Time Clock MTS will change to the free employee punch clock software mode without you needing to do a thing.
Time Clock MTS is perfectly good free punch clock software that has proven to be useful for many businesses that need to track the time punches of their employees. If your business is new or is an established micro business with just a few employees then you’ll find that the free version of Time Clock MTS can still be of great benefit to you. Not only will Time Clock MTS allow you to record your employee time punches, but you’ll also be able to record and track their time off, have your employees use Time Clock MTS to request time off, and if required, they can also use it to track their tips and gratuities. One feature of our free time punch software is that it can record your employee time punches against jobs, so you can see exactly what your employees are spending time working on.
While operating in free mode Time Clock MTS is restricted with the following limitations:
- The Time Clock MTS database can only contain 3 active employees. If you have more than this then you will not be able to do anything but disable employees.
- You can use one PC only to install the software on. This same PC must be used to collect all employee time punches as well as configure the software and run all reports.
The free version of Time Clock MTS can be used forever given that you don’t go over the three employee limit. You don’t need to do anything to keep using Time Clock MTS in free mode either. There’s no need to register it, pay for it, or even tell us you’re using it. However, if you do find our free punch clock software useful then we’d love to hear about it. If at any time you want to track more than three employees or start using more than one computer in your office as a employee punch card computer then you can convert your free Windows Punch Clock Software to the full commercial version by just purchasing it and registering the software with the registration codes that we’ll supply.
by Mark Nemtsas | Jan 20, 2009 | How To, New Features, Tips and Tricks, Using the Software
In part 1 of configuring Time Clock MTS to comply with Californian Overtime Regulations I covered how to setup the software to calculate this sort of overtime automatically. In this second part I’ll cover how it is displayed in reports.
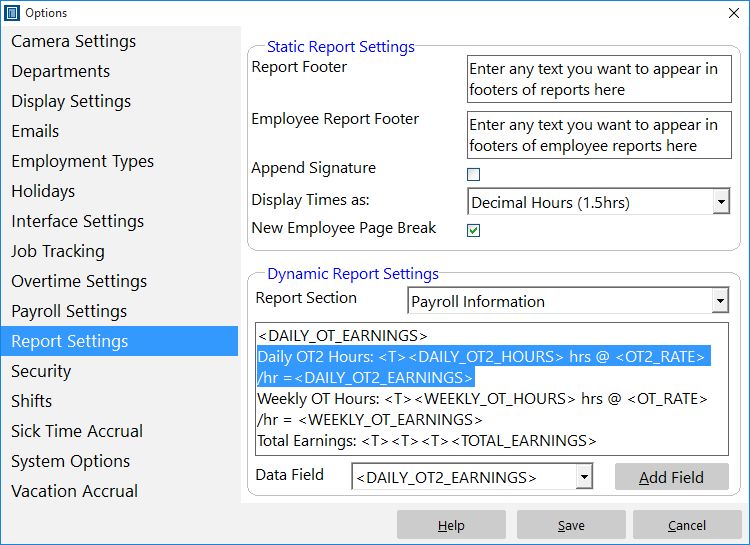
Report Template Changes to Show Overtime Rate 2
Modifying Report Templates
If you have only just started using Time Clock MTS then you will not need to modify your reports to display overtime rate 2 as the software will have set it up by default. You can therefore ignore this part of this article. However, if you are an existing user of Time Clock MTS upgrading an old version of the software to a newer version that supports the Californian Overtime Regulations then you will need to modify the Payroll Information report section template. In the image above you can see the relevant section that I have added to the report section template. I have added this immediately under the line that was already there that displayed the overtime rate 1 information. The line I have added is:
Daily OT2 Hours: <T><DAILY_OT2_HOURS> hrs @ <OT2_RATE> /hr = <DAILY_OT2_EARNINGS>
Basically this displays the heading ‘Daily OT2 Hours:’ along with the actual hours worked at overtime rate 2, the rate of pay for overtime rate 2 (which should be set to double time) and the earnings at overtime rate 2. If you don’t understand what the report section templates are then you should take a look at my posts on customizing Time Clock MTS reports in part 1, part 2, and part 3.
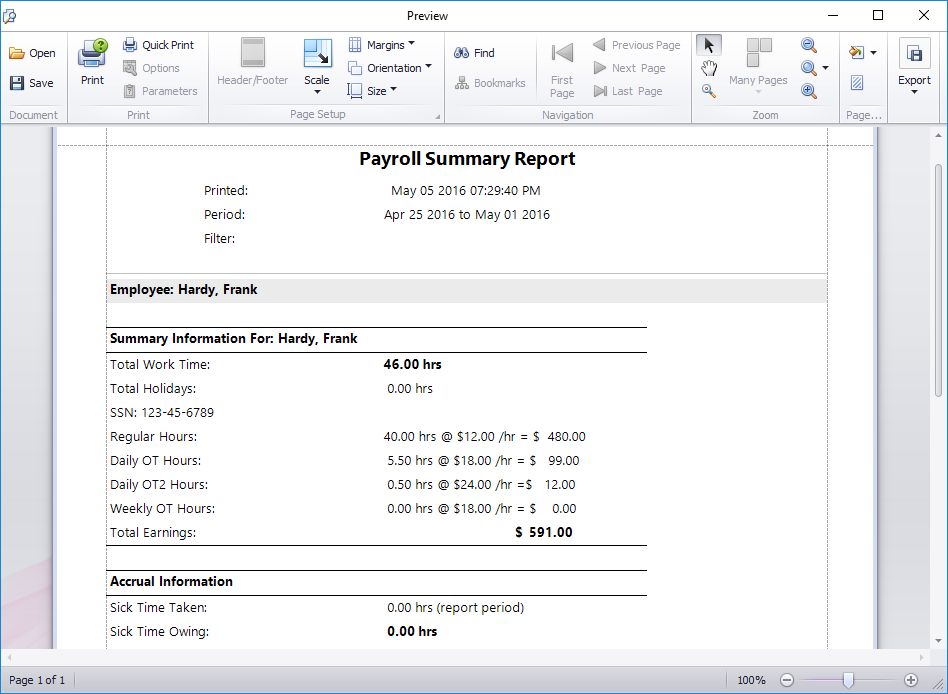
Overtime Rate 2 Report Date in Payroll Summary Section
Viewing Overtime 2 Payment Amounts in Reports
If you choose to display the payroll summary section in a report (or run the payroll summary report) then you will be shown the new overtime rate 2 payment information as per the image above. You can see in this example that the employee is entitled to 1 hour of overtime at overtime rate 2 which is set to double the normal rate.
So, that’s all there is to it. It is very simple to configure Time Clock MTS to comply with the Californian overtime regulations. Doing so will give you significant productivity improvements come payroll calculation time, and will help to you do reduce and eliminate payroll errors. As always please email me if you have any questions.
by Mark Nemtsas | Jan 20, 2009 | How To, New Features, Tips and Tricks, Using the Software
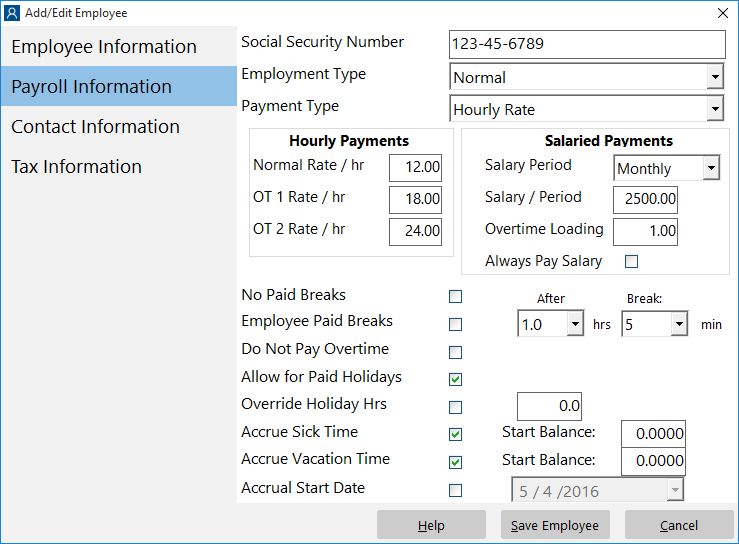
Employee Settings to Suit California Overtime Regulations
California has it’s own set of peculiar regulations for payment of overtime to employees. They are reasonably complex and are tedious when you have to apply and calculate them manually. As of Version 2.1.11 Time Clock MTS is now fully compliant with these regulations saving you a lot of time calculating your payroll and overtime pay. You can read about these regulations in detail on the Californian Department of Industrial Relations website. The relevant section of the page that applies (given that an employee is not subject to an exemption or exception) is:
1. One and one-half times the employee’s regular rate or pay for all hours worked in excess of eight hours up to and including 12 hours in any workday, and for the first eight hours worked on the seventh consecutive day of work in a workweek; and
2. Double the employee’s regular rate or pay for all hours worked in excess of 12 hours in any workday and for all hours worked in excess of eight on the seventh consecutive day of work in a workweek.
Thus overtime can be split into two parts:
- Daily Overtime: hours worked between 8 and 12 in a single day are subject to 1.5 times the normal rate of pay. Hours worked in excess of 12 hours in a single day are subject to 2.0 times the normal rate of pay.
- Seventh day overtime: If an employee works for the first 6 days of a work week then they are eligible for overtime if they work on the seventh day of the work week. The first 8 hours of work on the seventh day are subject to 1.5 times the normal rate of pay. Hours worked in excess of 8 hours are subject to double the normal rate of pay.
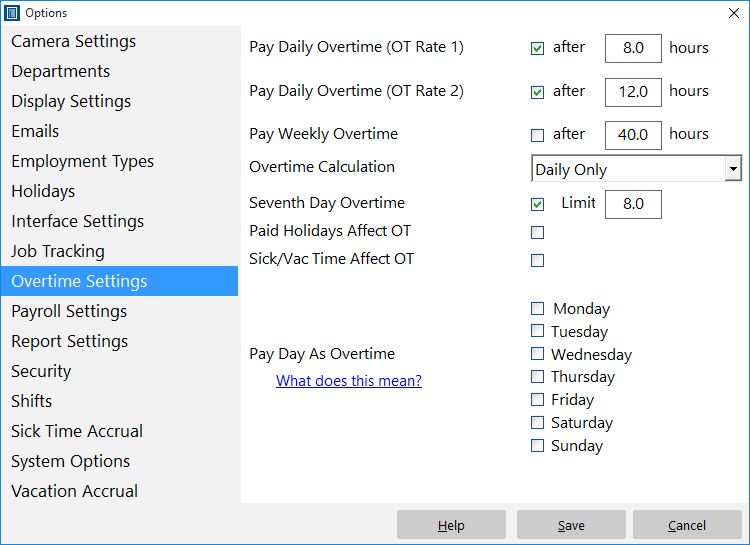
Overtime Settings to Suit California Overtime Regulations
Setting up Time Clock MTS to comply with these regulations is simple. Firstly, you must edit the employee payroll information for each employee that is to receive overtime. In the first image in this post you can see an employee configured with overtime rate 1 set to 1.5 times the base rate of pay, and overtime rate 2 to double the base rate of pay. Once this is done for each employee you can then move on to the global overtime settings.
The second screenshot in this post shows Time Clock MTS configured to calculate overtime as per the Californian stipulations. Daily over time rate 1 is set to trigger at 8 hours and over time rate 2 is set to trigger at 12 hours. Weekly overtime is turned off and the calculation of overtime is set to daily overtime only. Lastly, the seventh day overtime setting is checked and the limit set to 8 hours.
In part 2 of our California overtime regulations compliance I’ll cover modifying the Time Clock MTS report section templates to display the new payment amounts covered by overtime rate 2.
by Mark Nemtsas | Jan 8, 2009 | How To, Tips and Tricks, Using the Software
Here’s a question I got this week that I thought was worth posting up here along with the solution:
We offer our employees vacation pay but not on an accrual basis and I canʼt seem to make the software set up a specific amount of time without accrual. For example, if any employee is consider full time for one year beyond their hire date we offer 40 hrs of paid vacation to those said employees. And every year after the next fiscal year this time starts a new 40 hrs so on and so forth. This is pretty much the same scenario in regards to sick time.
This is how to configure Time Clock MTS to allow for this sort of accrual scheme.
- Assign all employees with this sort of accrual to a single employment type. You could call the employment type to “yearly accrual” or whatever you like.
- In the administrator version of Time Clock MTS go to the Tools->Options->Vacation Accruals page and select the yearly accrual employment type you have setup.
- Check the Accrues Vacation Time check box.
- To start time accruing at hire date set Start Accruing Hire Date Plus setting to zero.
- If you want to allow for accruals in advance then set the Start With setting to some number, or otherwise set it to zero.
- Set the Accrue text field to the yearly allocation you wish to allow each employee.
- Set the For Every text box to 12 and the units drop down to Month.
- Make sure the Use Hire Date not Fiscal Year checkbox is checked to us the hire date anniversary to reset the amount of time accrued rather than the fiscal year.
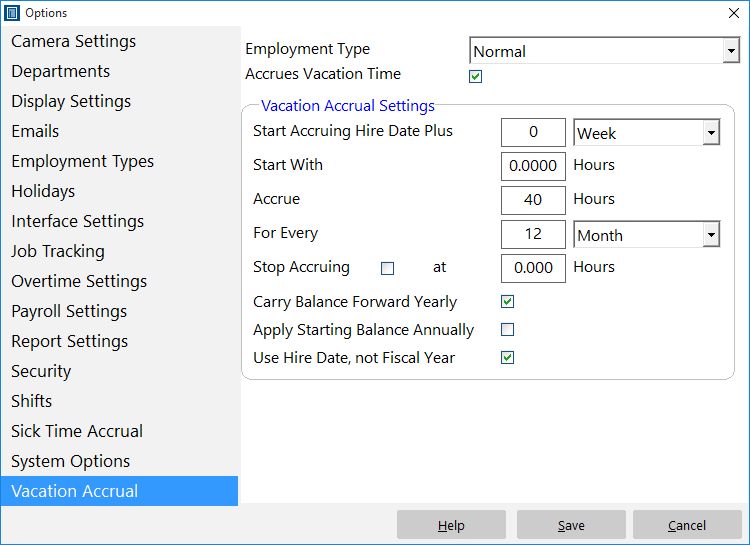
Yearly Accrual Setup
There you have it, it’s not too hard and allows you a great deal of flexibility.