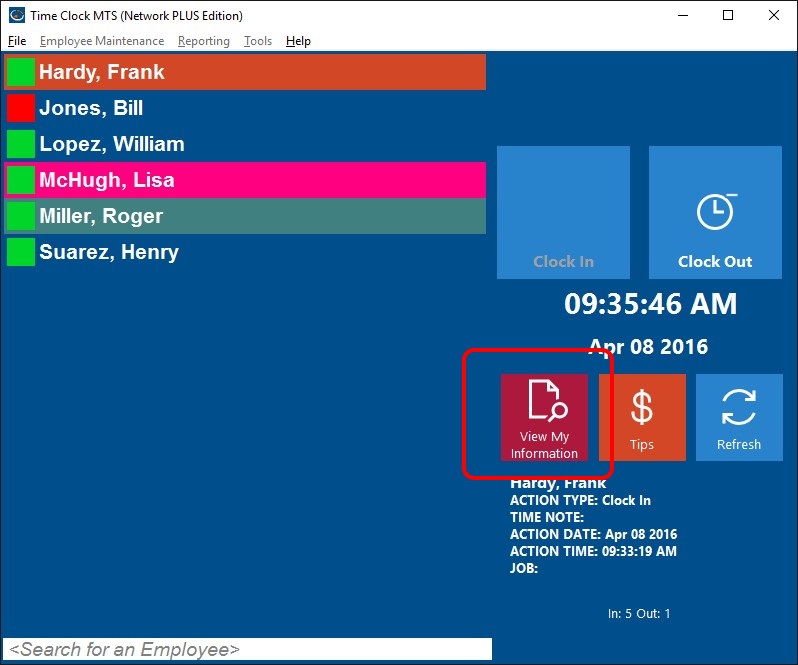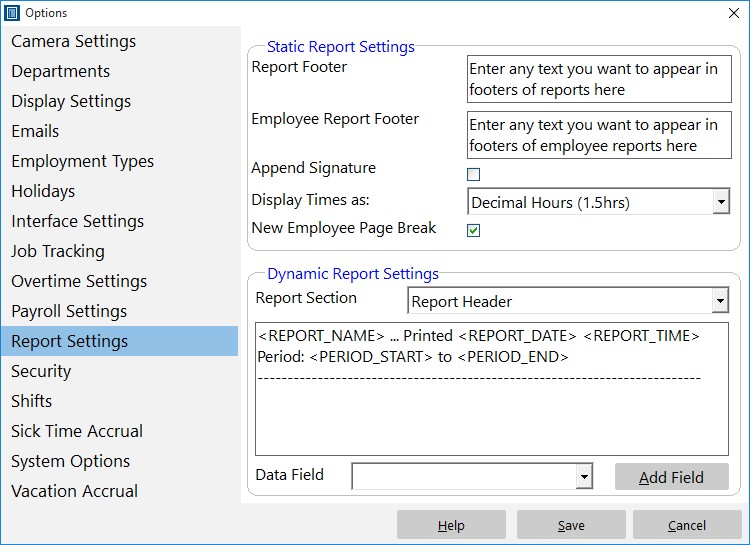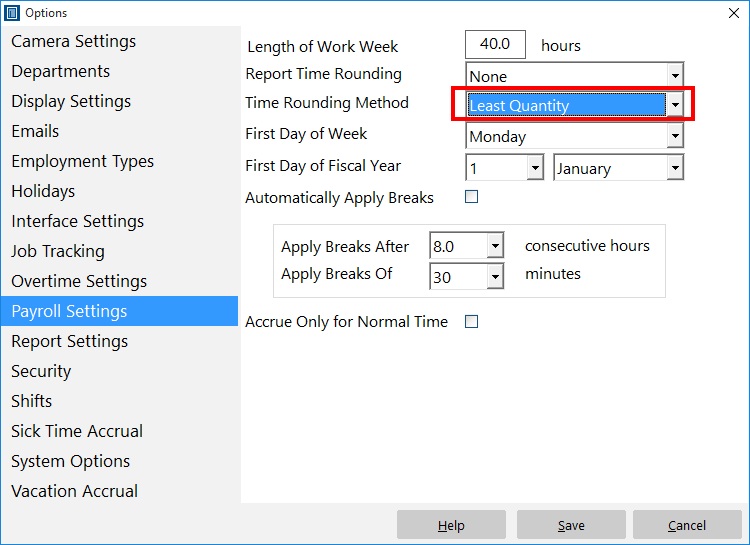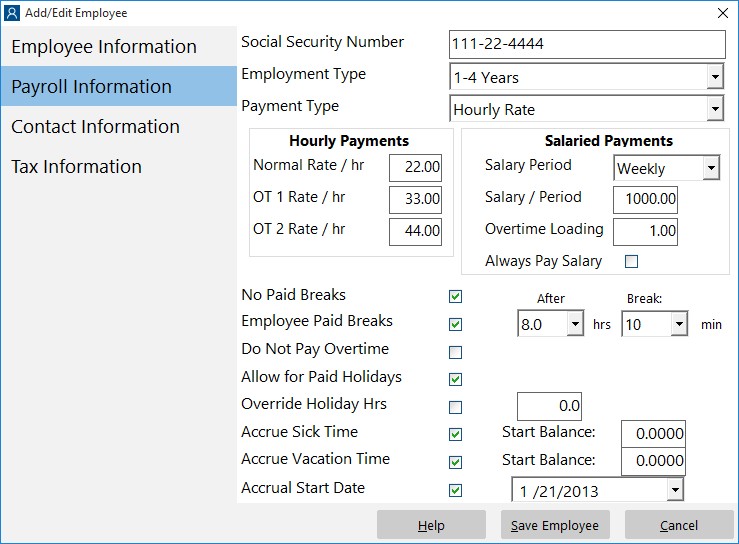by Mark Nemtsas | Jan 20, 2011 | How To, Tips and Tricks, Using the Software
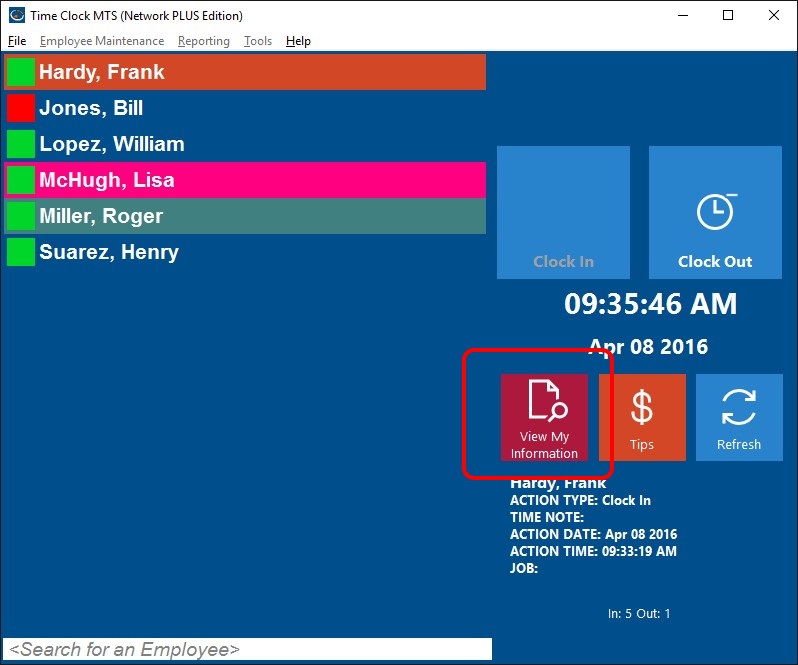
Employees can view their own information and print their own timesheet.
If you’ve ever uninstalled Time Clock MTS then you would have noticed that a web based survey pops up in your browser window asking you why you’re uninstalling the software. This is a valuable tool for you to tell us about bugs in the software that we are not aware of or to work out if there’s an annoying aspect to the software that a lot of people are bothered by. We’ve found the results of these surveys extremely useful but from time to time we get an uninstall survey response that tells us that a particular user decided not to purchase the software because they believe the software doesn’t do something it actually does. Most of the time when I get one of these responses I’ll pop up a blog entry covering the topic. Today the following feedback came in from an uninstall survey:
wish the employee could print out their timesheets without being log in as admin because as admin you can change time which I do not like….this is the reason I uninstalled and did not buy
Of course you can configure the software to allow employees to print their own timesheets without having them log in as the administrator and here’s how to do it:
There it is, two simple steps. Your employees will now be able to view their own timecards and then print those timecards to a printer or export them to Excel. Of course if you’ve enabled employee PIN’s or Passwords then your employees will need to enter their PIN before they can view their timecard.
by kathryn@timeclockmts.com | Jan 17, 2011 | Using the Software
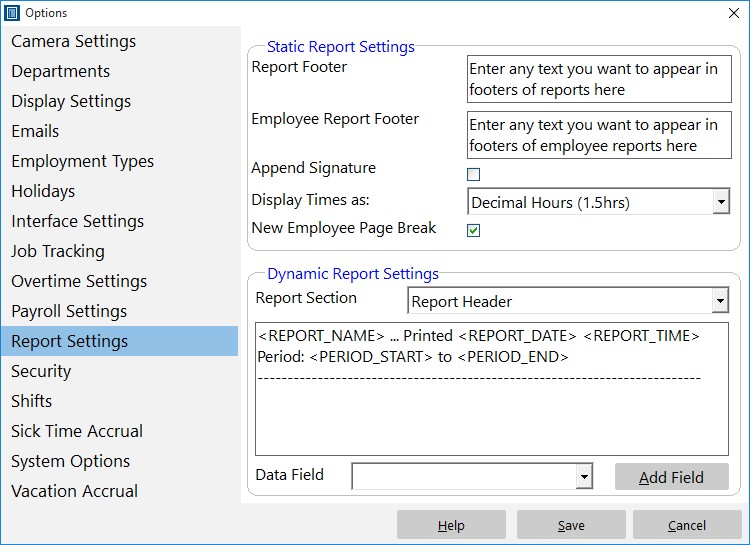
Control how reports are formatted to suit your requirements.
A couple of times this year I’ve had questions from Time Clock MTS users who thought that the actual hours worked for salaried employees was reported incorrectly on various Time Clock MTS reports. The mis-understanding arises because of two factors:
1) Time Clock MTS allows you to track the clock in and out times of salaried employees BUT….
2) Time Clock MTS calculates the actual work hours of salaried employees on a pro-rated basis of elapsed calendar weeks or months across a report period.
In a nut shell this means if you’ve got a salaried employee whose salary period is weekly, you’ve got your work week set to 40 hours, and you run a report for two weeks then the reported work hours for that salaried employee will be 80 hours. Regardless of the hours actually worked by the employee.
You can see the actual hours worked by a salaried employee by editing the Employee Summary and Payroll Summary section templates on the Report Settings screen. Edit these templates to include the data field along with a descriptive label and you’ll be able to see the actual hours worked by your salaried employees during the reporting period.
by Mark Nemtsas | Jan 11, 2011 | Tips and Tricks, Using the Software
A fairly common question I get from prospective users is whether purchasing Time Clock MTS is a one time thing or is a yearly renewal required? Here’s the answer:
- When you buy Time Clock MTS you get a lifetime license to use that version of the software, it entitles you to one year of email support and software updates.
- Once a year has elapsed since the purchase of Time Clock MTS you’ll receive an email allowing you to renew your email support and software update contract for a further year. The cost of this is $25 (US) for the Stand Alone Version, $50 (US) for the Network Version, and $100 (US) for the Network PLUS Version. Of course you don’t have to renew but you wont be eligible for support nor will you be able to receive updates to the software that might include new features or bug fixes.
That’s all there is to it. There’s no need to renew your support every year if you don’t want to, Time Clock MTS is very reliable and has enough flexibility to support most businesses right now. However, some companies like the surety of email support and the chance to access new features and bug fixes as they become available.
by kathryn@timeclockmts.com | Jan 1, 2011 | Using the Software
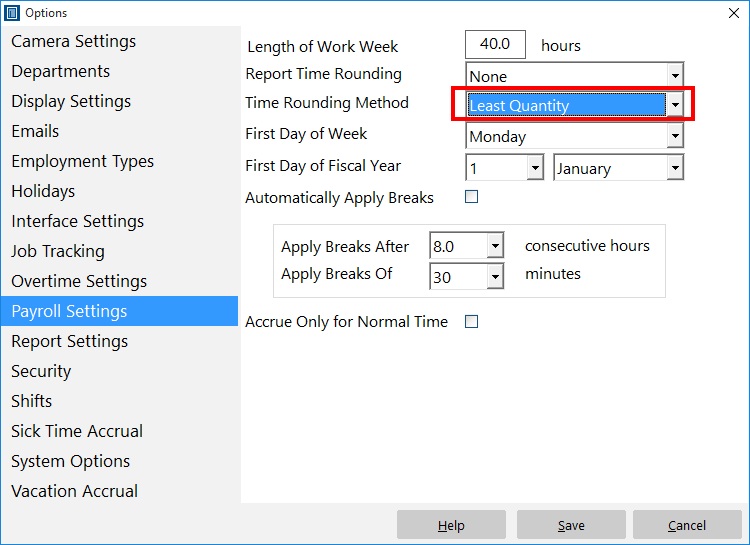
The Payroll Settings Screen
There’s a time rounding method available on the Payroll Settings screen labelled “Least Quantity”. Some Time Clock MTS users have been asking some questions about what it does. It’s actually pretty simple. If you’ve got report time rounding turned on and the least quantity rounding method is selected then it will do the following at report generation time:
1) All clock ins will be rounded UP to the nearest unit set in the Report Time Rounding dropdown box.
2) All clock outs will be rounded DOWN to the nearest unit set in the Report Time Rounding dropdown box.
The practical upshot of this is that the elapsed time for clock in/out pair is minimized. There’s a three things to be aware of if you’re wanting to use this setting. Firstly, it wont work unless you have a time unit set in the Report Time Rounding dropdown box. Secondly, like all report time rounding in Time Clock MTS the rounding is applied at report time only, the actual recorded times for the clock in/out are stored accurate to the nearest second. Finally, and a big caveat on this one, is that you should be careful that your local payroll laws allow for this sort of report rounding, there are many that do not.
by Mark Nemtsas | Oct 22, 2010 | Tips and Tricks, Using the Software
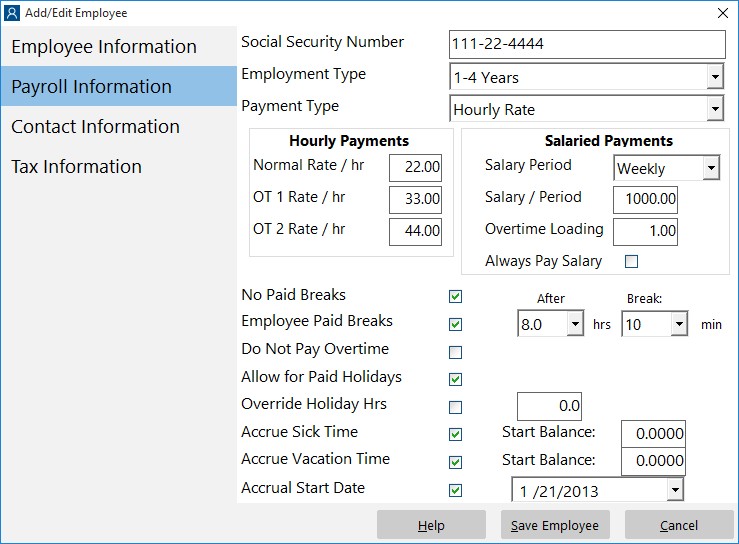
The Payroll Information Screen
A common issue that the new user to Time Clock MTS has is dealing with bringing employees into Time Clock MTS that have existing sick and vacation accrual balances. Prior to the release of Time Clock MTS Version 3 the only real solution was to set the hire date of the employee to the day they were entered into Time Clock MTS. Then their accrual starting balance (either the employment type starting balance or the employee starting balance) could be set to their actual balance. This worked fine but not having the hire date set correctly could affect on going accrual calculations or lead to confusion when manually setting those employees to different accrual schemes as their years of service increased.
This has all changed, though, as of version 3 of Time Clock MTS. A couple of innocuous little settings (seen in the screenshot above) allow you to set an accrual start date for employees with existing accrual balances. When the Accrual Start Date checkbox is checked and a date set that date is used as a starting date for that employees accruals and the employees starting balance used as a starting balance. This ensures that the accrual calculations are accurate and that no confusion arises because of an incorrect employee hire date.
So, here’s how to setup an existing accrual balance for an employee being entered into the Time Clock MTS software for the first time.
- Setup the Vacation Accrual Scheme and Sick Time Accrual Scheme and assign them to the employee as required.
- Transfer the sick time and vacation accrual balances from your existing attendance system into the Starting Balances text boxes on the Time Clock MTS Employee Payroll Information screen.
- Check the Accrual Start Date checkbox on the Employee Payroll Information screen and select the accrual start date.
That’s all there is to it. The Accrual Start date will now be used as the start date for all accruals for that employee all accruals from that point forward will use the starting balance as the starting point for all calculations.
by Mark Nemtsas | May 7, 2010 | Using the Software
Last week I was asked what the key selling point of Time Clock MTS was? I thought for a while before saying the following….”the software is designed primarily to be extremely simple to use for employees ensuring that the quality of time and attendance data collected is as high as possible and the on-going cost of ownership to the company is as low as possible”. Time Clock MTS is in fact, time clock software designed for your employees. Much time has been spent streamlining the process that employees go through to clock in or out of Time Clock MTS and in it’s most simple form they can do so with just two mouse clicks. There’s a little more work if you want your employees to enter a PIN number or password when they clock in or if you want them to use their fingerprint to clock in or out but even then you’re talking about less than 10 seconds work.
In my experience, any software that makes the employee’s task of clock in or out difficult or time consuming will result in one or many of the following happening:
- The failure to of the employees to use the time clock system altogether or only sporadically, meaning employee attendance information will neither be timely or accurate.
- Log jams at the start of shifts as employees queue to clock in or out meaning time is lost on non income generating administrative tasks.
- An on-going and recurring training expense for new hires as they need to be trained in the use of a clunky employee time clock system.
With the time we’ve spent refining and optimizing Time Clock MTS to be the easiest to use employee timeclock software on the market we’ve addressed all of these three points. We’re so confident of this that in most cases companies will pay for their initial purchase of Time Clock MTS within just a couple of months and have a system that allows them to get on with the work that generates their profits. If you’re interested in trying out Time Clock MTS free of charge for 30 days then head over to our download page to download Time Clock MTS.