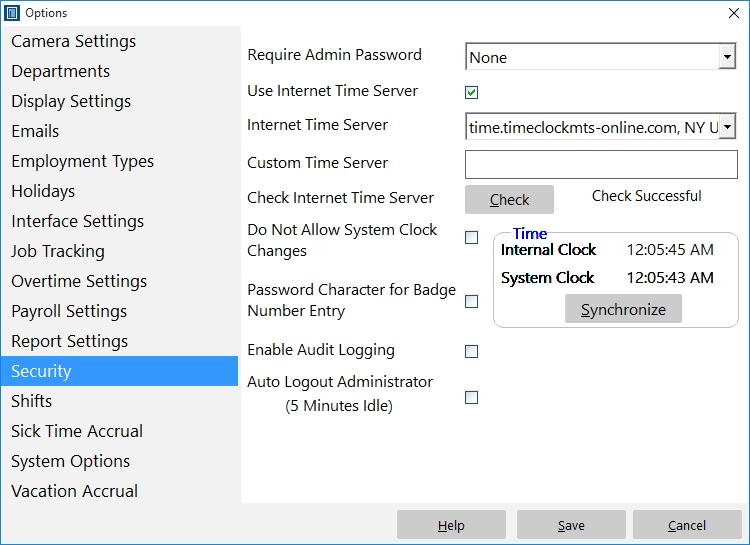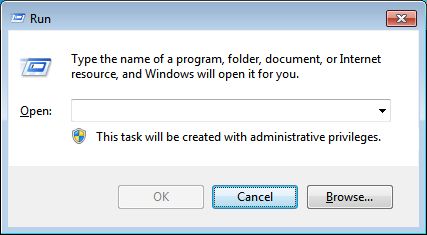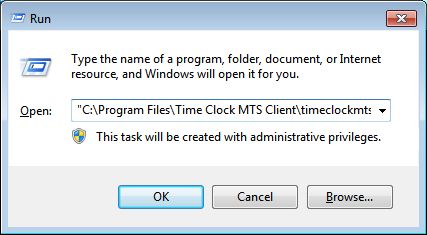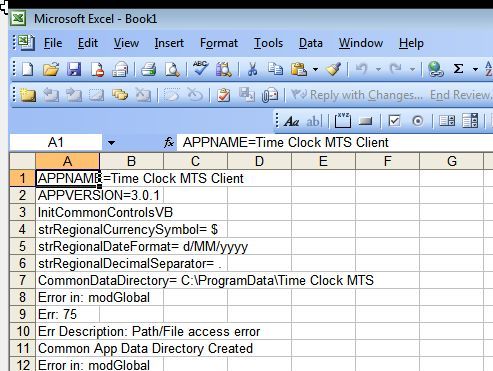by Mark Nemtsas | Apr 6, 2011 | Tips and Tricks, Using the Software
Here’s a question we just got from a Time Clock MTS user:
I seem to have another problem that I’m not sure we can solve. The guys that are using the time clock are pretty computer savy. I’m sure one of them changed the date on the computer that they sign in on – the time that is used is off of the that computer not the time on the “client” computerm(or my computer)… I have not “called” them on it yet and won’t unless it happens again, but I went out and it is very easy to change the clock and clock in or out then change the clock back to the regular time. Do you know of any way to LOCK the time on the computer they are signing in on? Or any other way around it?
There’s a few ways to prevent this sort of thing from happening, here’s the solutions I suggest in the order that I consider best to worst.
- Setup your Windows system to get the system time from an Internet Time Server and then put in place a system policy to remove permissions for your Windows users to change the system time.
- Configure Time Clock MTS to get it’s time from an Internet Time Server. We’ve recently setup our own dedicated time server, so we suggest you make use of it for maximum reliability.
- Turn on the “Do Not Allow System Clock Changes” setting and require the administrator password when the software is started. You can change both these settings on the Security Settings Page. This will prevent users from closing Time Clock MTS, changing the system time and then re-starting the software.
- Turn on the “Do Not Allow System Clock Changes” setting on the Security Settings Page. This is fairly insecure because employees can just close the software and change the system time and re-start the software.
by Mark Nemtsas | Mar 25, 2011 | News, Using the Software
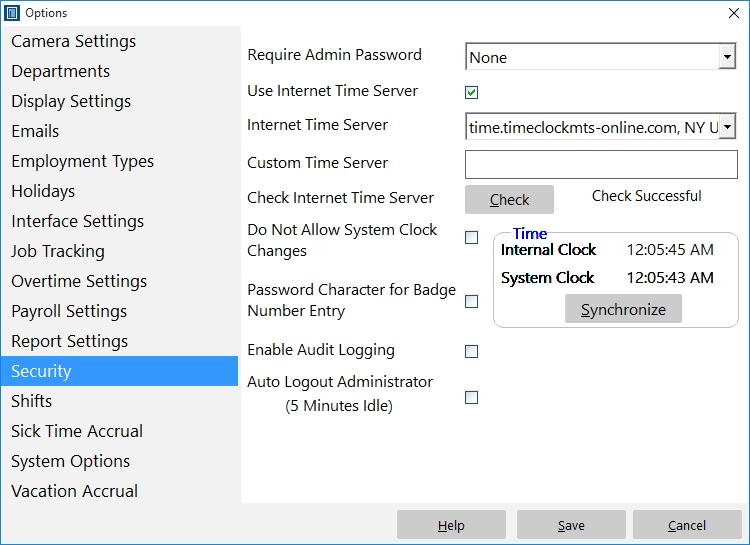
Setting up the New Time Server
I am pleased to announce that we’ve just spun up a dedicated internet time server for users of Time Clock MTS. Here’s the details of the time server:
Host Name: time.timeclockmts-online.com
IP Address: 97.107.133.228
You might need to use the IP address to refer to this new time server until the DNS record propagates (which it should do within 48 hours or so). To use the new dedicated time server log into Time Clock MTS as the administrator and go to the Tools->Options Security Settings Screen (see the screenshot above). Select “Custom Time Server” from the Internet Time Server dropdown and then enter either the host name or the IP Addrss for the new server. Click the Check button to make sure everything is working then click Save to save the changes.
The next release of Time Clock MTS will set this new time server as the default, and ideally this will be the end of the sporadic time server problems we’ve had over the last couple of years.
by kathryn@timeclockmts.com | Mar 3, 2011 | Using the Software
I’ve been doing some digging through our Time Clock MTS customer database looking at the types of businesses that use the software. More than 8,000 companies now use Time Clock MTS and I thought that some trends may have emerged. It’s clear that Time Clock MTS is a popular choice for doctors clinic and medical clinics. A quick search for medical related terms indicates that more than 400 general practitioners, health clinics, and specialists like dermatologists and radiologists use the software. This is about 5% of the Time Clock MTS user base and other than retail based businesses is the biggest industry segment that makes use of Time Clock MTS. So, if you’re looking for time clock software for your doctors surgery, your medical clinic, or your specialized practise then Time Clock MTS could be just what you are looking for!
by kathryn@timeclockmts.com | Mar 3, 2011 | Using the Software
As well as doctors and medical clinics a quick browse through our Time Clock MTS customer database shows a surprising number of dental service practitioners using our software to manage their dental practice or surgery. It’s actually surprising how many health care professionals use our Time Clock not just in dental services. Whether it be a general dentist, cosmetic dentist, orthodontist, endodontist or pediatric dental service you can count on automated time recording software for keeping track of dentists, dental hygienists, therapists and assistants, receptionists and office staff.
All of these businesses both large and small, more than 200 of them are all making use of Time Clock MTS. Time tracking software has allowed these highly specialized dental businesses speed up their time tracking, book keeping and payroll processes saving the company time in paid wages and lost hours to tiresome manual calculations. Taking these processes and moving to electronic timekeeping allows you to do things that would be very difficult with paper and a calculator. Not only can you track your employees time, you can track time spent on specific tasks (jobs), request time off, accrue vacation and sick time -this list is seemingly endless!
Throw away those paper timesheets and timecards, take the easy way forward with your business and have Time Clock MTS do it all for you. If you’re looking for time clock software for your dental surgery or your specialized dentistry practice then Time Clock MTS could be just what you are looking for!
by Mark Nemtsas | Feb 19, 2011 | How To, Tips and Tricks, Using the Software
From time to time we need to users of Time Clock MTS to run the software in a special logging mode to allow us to find and fix up problems with the program or with the computer it is installed on. When this mode is activated Time Clock MTS creates a new Microsoft Excel worksheet and logs all manner of information to the worksheet which can then be emailed to us. This blog entry details how to start up the software in what we call “Excel Debug Mode”.
1. Find the Start->Run box on your version of Windows. If you’re using Windoxs XP it’s just a matter of pressing the Windows Start button and selecting the Run option from the window that pops up. In Windows Vista the Run box is hidden by default and you may need bring back the Start->Run box. If you’re running Windows 7 just click the Windows Pearl (the round button on the bottom left of your desktop) and select the run option from the window that pops up.
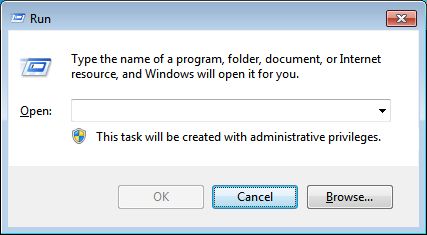
2. Generally the Start->Run box looks something like the screenshot shown above.
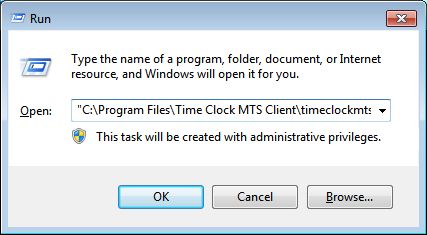
3. Enter the following command into the text field in the window. Make sure to enter the correct command depending on whether you’re trying to get the Time Clock MTS Administrator program or the Client program started in Excel Debug Mode. Make sure to cut and paste the commands from this article rather than trying to type them in.
Administrator Program:
“C:\Program Files\Time Clock MTS\timeclockmts.exe” ExcelDebug
Client Program:
“C:\Program Files\Time Clock MTS Client\timeclockmtsclient.exe” ExcelDebug
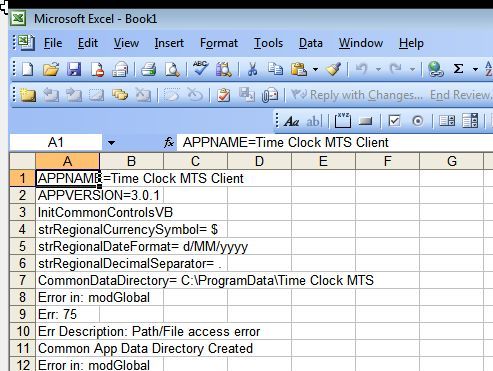
4. Click the OK button and Time Clock MTS should start up as should a Microsoft Excel Worksheet. The worksheet should look something like it does above.
That’s all you need to do to start Time Clock MTS in Excel Debug Mode. If we ask you to do this we’ll ask you to do something once the software is running (like clock someone in and out or similar). Then all you’ll need to do is shutdown Time Clock MTS, save the Excel worksheet and attach it to an email to send to us. As always if you have any problems or get stuck please Contact Us for more information.
by kathryn@timeclockmts.com | Jan 31, 2011 | Using the Software
Just recently a Time Clock MTS user picked up an issue with the Payroll Summary Report that he believed was due to a calculation error by Time Clock MTS. Here’s the part of the report in question:
————————————————————————–
Payroll Summary Report … Printed Jan 26 2011 05:08:25 PM
Period: Jan 11 2011 to Jan 25 2011
————————————————————————–
Employee: Smith, Janice
————————————————————————–
Summary Information For: Smith, Janice
Total Work Time: 86.18 hrs
Total Holidays: 0.00 hrs
SSN: 888-88-8888
Regular Hours: 79.63 hrs @ $16.13 /hr = $ 1284.43
Daily OT Hours: 5.23 hrs @ $24.20 /hr = $ 126.57
Total Earnings: $ 1453.58
————————————————————————–
On first glance it appears that Time Clock MTS has indeed made a calculation error with this employee. Notice that the Regular Hours and Daily OT hours do not add up to the Total Work Time figure and the Total Earnings Amount is more than the Regular and Daily Earnings Amounts. However, if we drill down a little we find that the Time Clock MTS user has configured his overtime settings to pay two tiers of overtime (OT and OT2) but there’s no sign of the OT2 hours or earnings in the report. Now we can examine the Payroll Information Report Section Template on the Report Settings screen and we see the following:
Summary Information For: <FULL_NAME>
Total Work Time: <T><TOTAL_WORK_TIME> hrs
Total Holidays: <T><TOTAL_HOLIDAYS_TIME> hrs
SSN: <SSN>
Regular Hours: <T><REGULAR_HOURS> hrs @ <NORMAL_RATE> /hr = <NORMAL_EARNINGS>
Daily OT Hours: <T><DAILY_OT_HOURS> hrs @ <OT_RATE> /hr = <DAILY_OT_EARNINGS>
Total Earnings: <T><T><T><TOTAL_EARNINGS>
It’s clear from this that this calculation error isn’t an error at all, it’s simply that the OT2 related fields are not being displayed in the report. So, we can make a few quick changes to the report section template and we get the following:
Summary Information For: <FULL_NAME>
Total Work Time: <T><TOTAL_WORK_TIME> hrs
Total Holidays: <T><TOTAL_HOLIDAYS_TIME> hrs
SSN: <SSN>
Regular Hours: <T><REGULAR_HOURS> hrs @ <NORMAL_RATE> /hr = <NORMAL_EARNINGS>
Daily OT Hours: <T><DAILY_OT_HOURS> hrs @ <OT_RATE> /hr = <DAILY_OT_EARNINGS>
Daily OT2 Hours:<T><DAILY_OT2_HOURS> hrs @ <OT2_RATE> /hr = <DAILY_OT2_EARNINGS>
Total Earnings: <T><T><T><TOTAL_EARNINGS>
Now we can re-run the report and the payroll summary report for the employee looks a lot better:
————————————————————————–
Payroll Summary Report … Printed Jan 31 2011 02:38:02 PM
Period: Jan 11 2011 to Jan 25 2011
————————————————————————–
Employee: Smith, Janice
————————————————————————–
Summary Information For: Smith, Janice
Total Work Time: 86.18 hrs
Total Holidays: 0.00 hrs
SSN: 888-88-8888
Regular Hours: 79.63 hrs @ $16.13 /hr = $ 1284.43
Daily OT Hours: 5.23 hrs @ $24.20 /hr = $ 126.57
Daily OT2 Hours: 1.32 hrs @ $32.26 /hr = $ 42.58
Total Earnings: $ 1453.58
————————————————————————–
Notice now that the total for hours and earnings now total up correctly!