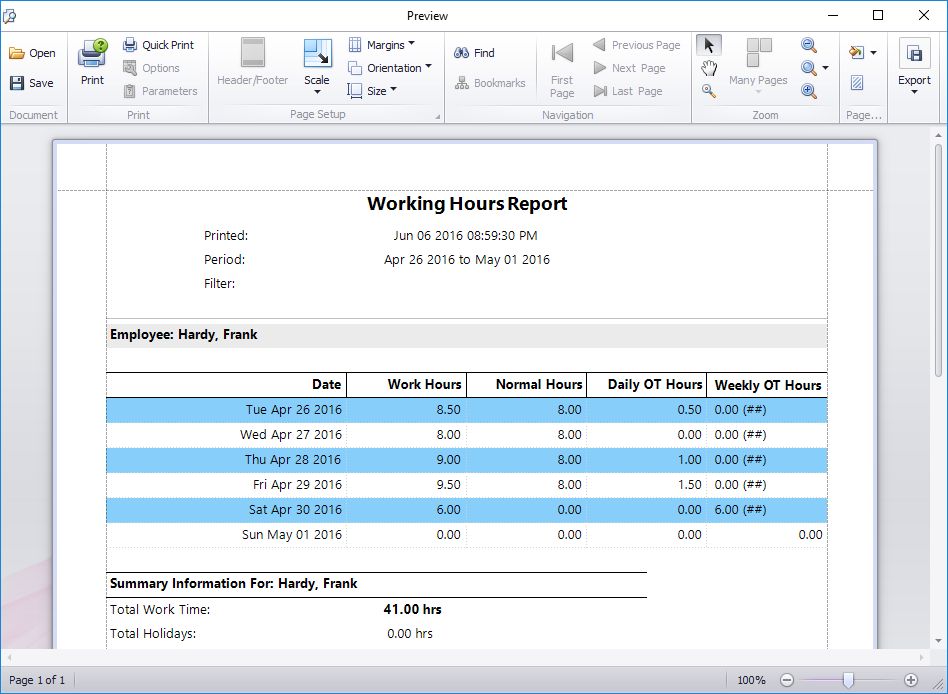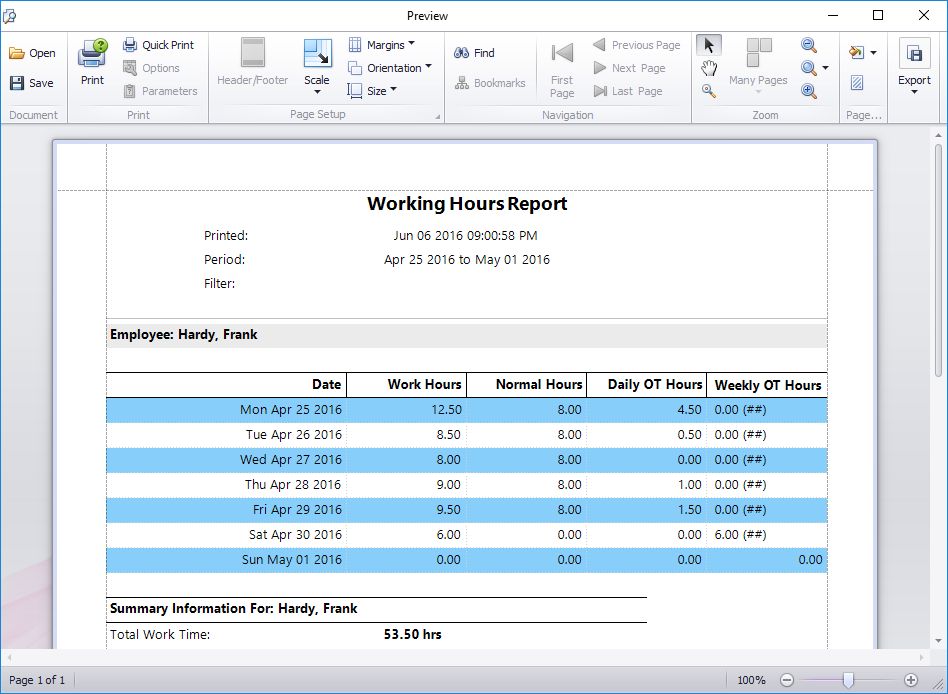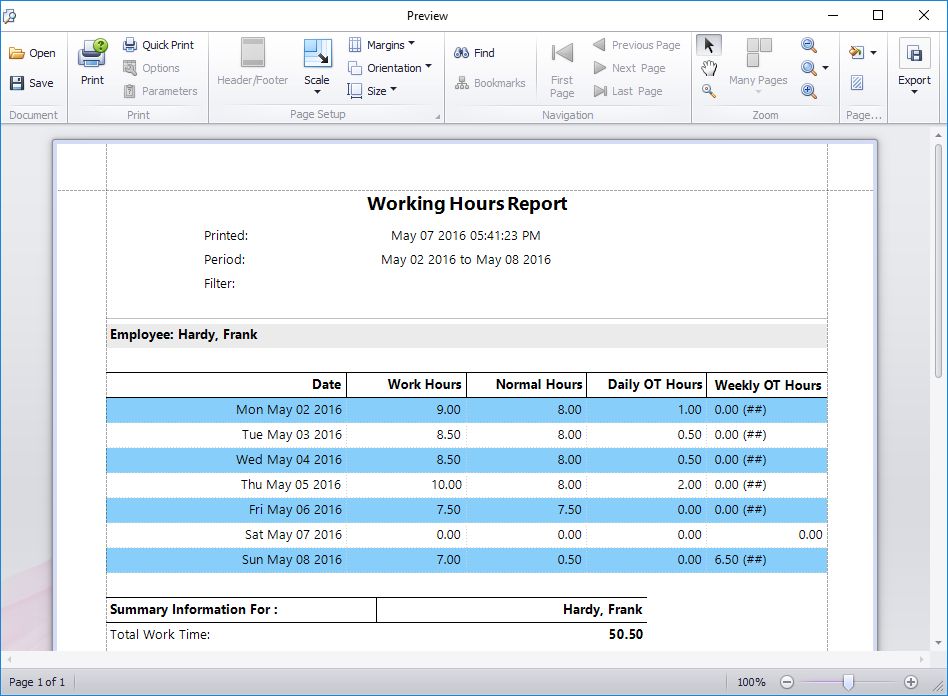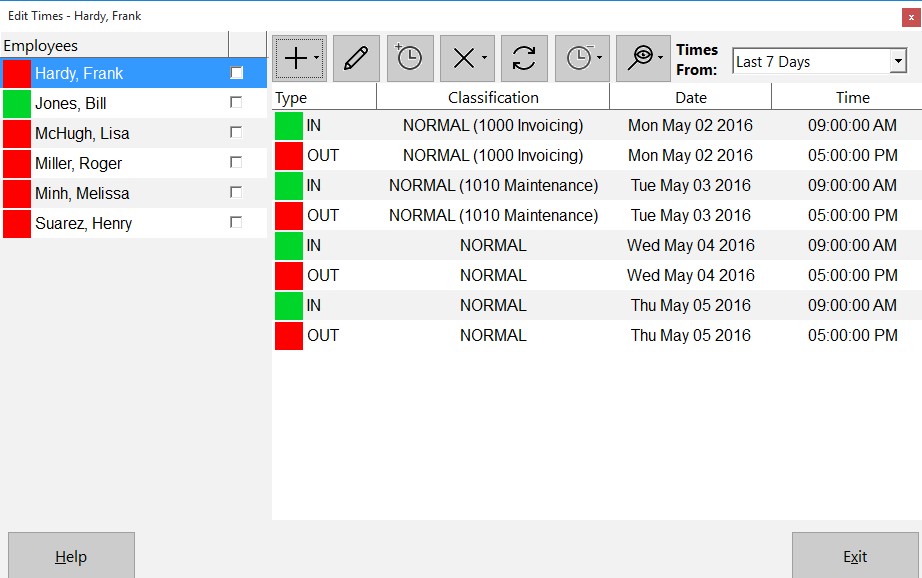by Mark Nemtsas | Jan 26, 2012 | Using the Software
I got an email today from a user interested in the job tracking features of Time Clock MTS who wanted to know what job based reports were available within the software. Right now there’s a few reports that are job specific.
1. The Job Punchcard Report – this report is basically a copy of the Punchcard Report with a couple of extra columns showing the job name and number that each clock in/out pair is associated with. If a time wasn’t associated with a job then no job code is shown. This report is useful to examine the activity of employees on jobs on an employee by employee basis.
2. The Job Time Report – this report totals time employees worked on each job across the report time period. This report is useful to examine the time spent on each job on a job by job basis.
3. The Active Job Report – this report prints out a list of all active jobs along with their job codes. This report would be useful to print out and pin up next to your time clock stations so that your employees know what job codes to enter into Time Clock MTS when they need to track a job.
It’s worth noting that Job Punchcard Report and the Job Time Report can be run for just a single job by selecting a job name/code from the Choose a Job dropdown on the Report Configuration screen. This enables you to see the activity on a single job over the report period very quickly and easily.
by Mark Nemtsas | Dec 13, 2011 | Tips and Tricks, Using the Software
If you’re running a small business, you might be wondering how you can effectively manage your employees without dipping too far into business funds. As other business owners may tell you, using a time clock system greatly increases the accuracy of employee payroll, thus allowing you to manage the business in a better way. Time Clock MTS can provide a small business with free time clock software, so there’s no expense involved. This software gives you a free and easy way to track employee attendance. People often expect a cost to be attached to almost everything; however, Time Clock MTS is a quality time clock system that allows you to track and record the attendance and information of up to three employees, completely free of charge.
Apart from tracking their attendance, you can easily track sick and vacation time. When each employee has different vacation times throughout the year, it can become confusing to work out the payroll and attendance manually. This free time clock software for your business will calculate the payroll automatically, even if you are paying employees different hourly rates throughout the week.
One feature of Time Clock MTS that many people find useful is the ability to generate as many reports as you need within seconds. This enables you to see the performance of one or many of your employees over a period of time.
A reliable time clock system will encourage better productivity from your employees. This is mainly due to the fact that a time clock tool like Time Clock MTS is very accurate and records the exact times that employees clock in and out. It discourages bad habits such as buddy punching, and as a result, the workplace will seem much more fair, which will encourage other employees.
Free business time clock software like Time Clock MTS is an ideal option for small businesses with three employees or less. The software is free forever as long as you only have three employees, and you will get free updates all the time, just like those who use the full version.
Using this free business time clock software is very simple, and it will greatly improve your time and attendance tracking efficiency. When the 30-day trial is up, it will automatically switch to free mode. If you decide that you want to stop using the free mode and use the full version, all you need to do is purchase the software and install it on as many computers as necessary. Installing Time Clock MTS could be a big step forward for any small business. You can start off with the free mode and choose to upgrade whenever the business starts to thrive and hires more employees. It is very beneficial to have a time clock system that has the ability to grow along with your business.
by Mark Nemtsas | Oct 31, 2011 | Tips and Tricks, Using the Software
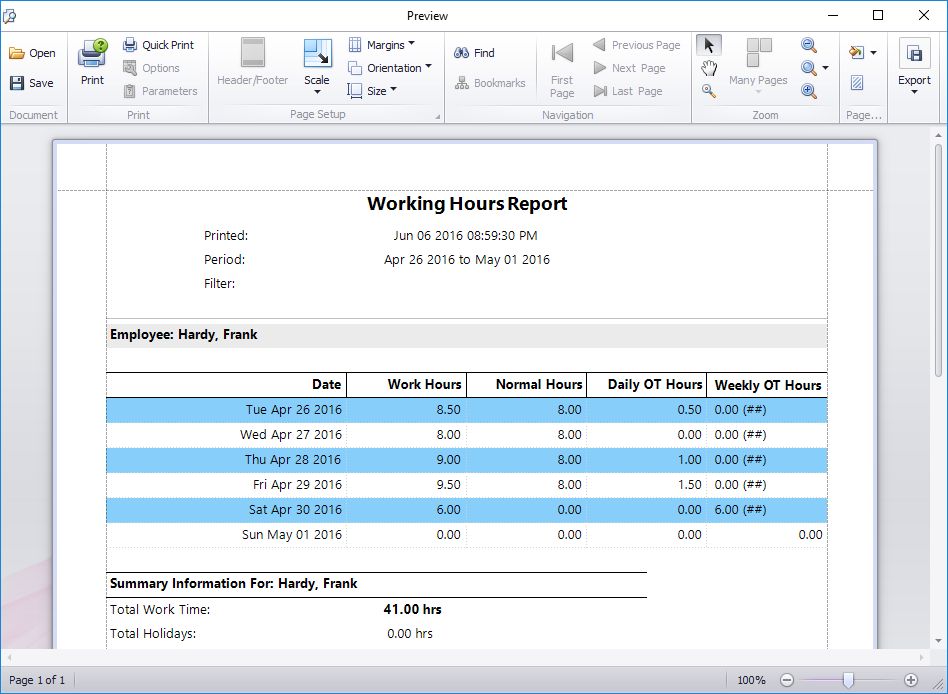
Report Run Tuesday to Sunday
Above you can see a working hours report run for a period from Tuesday 11 October through to Sunday 16 October. In this case our multi-user time clock software is setup with the first day of the week being Monday and to adhere to California Overtime Rules, with overtime paid after 8 hours in a day and after 40 normal hours in a week.
Close examination of the Weekly OT Hours column shows what appears to be, at first glance, what appears to be a mistake. On Saturday April 30 the software has calculated that the 6 work hours are all to be paid at Weekly OT rates. However, if we add up the hours in the Normal Hours column it appears that this employee has only worked 32 normal rate hours to that point, which clearly doesn’t exceed the 40 hour limit stated above. So what is going on here?
What is going on is that even though the report isn’t showing the times for Monday 25 April Time Clock MTS is still taking those hours into account to calculate the weekly overtime. Let’s look at the report including Monday’s data.
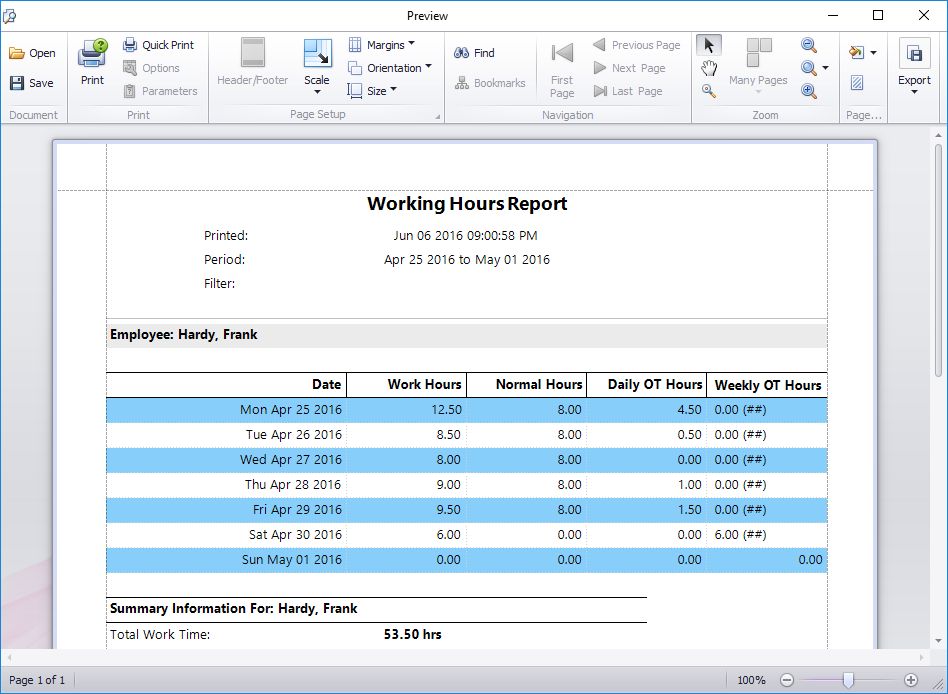
Report Run Monday to Sunday
We can see that the employee has worked 12.5 hours on Monday. This takes the normal hours tally for Saturday 30 April up to 40 hours and Time Clock MTS is indeed correct in calculating those 6 hours as weekly overtime.
I’ve written about this example to highlight that Time Clock MTS calculates weekly overtime using ALL of the data from a given week regardless of the report period you’ve chosen to display. This is of particular importance to employers who use irregular pay periods like bi-monthly or monthly. Employers with pay periods like these that do not always start on the same weekday could easily end up with cases where hours from the previous pay period impact on overtime calculations for the current pay period.
by Mark Nemtsas | Oct 13, 2011 | Tips and Tricks, Using the Software
A while back I wrote about setting up Time Clock MTS to comply with California overtime legislation. An interesting question has come up from a user this week that is worth looking into further. The question relates directly to California Labor Code Section 500-558 (which you can see here). In particular it relates to this text:
Any work in excess of eight hours in one workday and any work in excess of 40 hours in any one workweek and the first eight hours worked on the seventh day of work in any one workweek shall be compensated at the rate of no less than one and one-half times the regular rate of pay for an employee.
It is easy to assume on reading this that all hours worked during a week are used in calculating hours in excess of 40 being worked. However, this is not the case as is illustrated by this memorandum from the Californian Department of Industrial Relations. The section of particular interest in this memorandum is this:
The statute also provides that “nothing in this section requires an employer to combine more than one rate of overtime compensation in order to calculate the amount to be paid to an employee for any hour of overtime work.” This is consistent with DLSE’s enforcement of the pre-1998 wage orders. It simply means that there is no “pyramiding” of separate forms of overtime pay for the same hours worked. Once an hour is counted as an overtime hour under some form of overtime, it cannot be counted as an hour worked for the purpose of another form of overtime. When an employee works ten hours in one day, the two daily overtime hours cannot also be counted as hours worked for the purpose of weekly overtime.
The basic upshot of this is that once an hour has been used towards calculating daily overtime it cannot be used to calculate weekly overtime. In practical usage this means that only Normal rate hours are used to calculate overtime due to exceeding the weekly work limit of 40 hours.
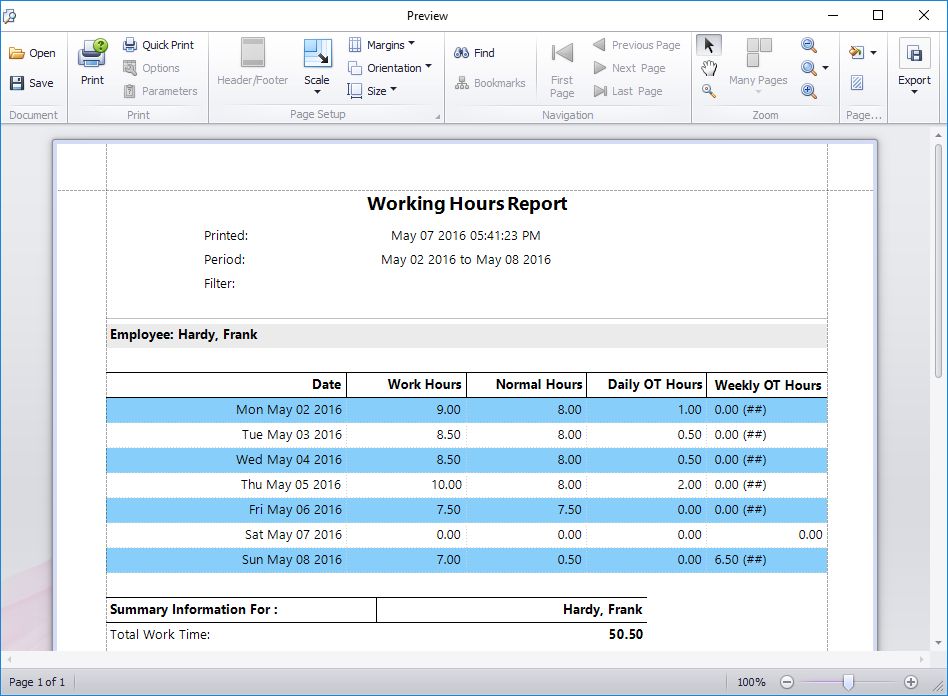
Above you can see how Time Clock MTS handles this situation. In this example the employee actually exceeds 40 hours worked on Friday May 6th but 4 hours have already been counted towards daily overtime and thus cannot be used to calculate the weekly overtime limit. In fact, the employee exceeds 40 normal hours worked after half an hours work on Sunday May 8th and the remainder of work on that day (6.5 hours) is counted as weekly overtime.
I hope this example explains how Time Clock MTS handles overtime calculations when configured to suit California Overtime Regulations.
by Mark Nemtsas | Sep 26, 2011 | How To, Using the Software

The Overtime Settings Screen
This Time Clock MTS How To Article will show you the four simple steps that you will need to follow in order to pay a given weekday as overtime using the Time Clock MTS tool. Using the tool, you can change the settings to pay your chosen employees overtime on certain days of the week. This is particularly useful if your employee’s employment agreement, pay scale, or union agreement requires a certain weekday (typically Sunday) to be paid as overtime.
Here’s the steps to follow to pay all time on a given weekday as overtime:
Step 1. Make sure that you are logged into the administrator account, otherwise you will not have access to any of the settings and will not be able to edit employee information. If you have only just downloaded Time Clock MTS, you will need to create a password for the administrator account and log in once it has launched.
Step 2. Next, you will need to set the overtime rates so that you are paying the correct amount per hour. This can be different for each employee. In order to set the overtime rates, select one of your employees from the list. Click Employee Maintenance->Edit Selected Employee->Payroll Information. You can then set it using the boxes labelled “OT 1 Rate/hr” and “OT 2 Rate/hr”.
Step 3. Click Tools->Options->Overtime Settings to pay a given day as overtime. To do this, select Employee Maintenance->Edit Selected Employee->Payroll Information and select the box next to the particular day that you want to pay as overtime.
Each employee can have different pay rate for overtime. You may decide to pay a small handful of your employees more overtime pay than others, and all this can be set by selecting the Payroll Information of each employee and setting it as you wish. You can also choose to pay certain days as overtime; if you choose this, the whole day will be paid as overtime and normal overtime limits do not apply. The whole day will be paid as the hourly rate that you have set for Overtime 1, regardless of how many hours during the day the employee works.
As you can see, Time Clock MTS is very useful if you have employees that are receiving various amounts of pay for the different hours that they work. Arguably the most useful feature of this tool is the fact that you can edit each employee’s payroll information individually, so that you can alter the pay of one employee without it affecting the pay of any others.
by Mark Nemtsas | Aug 7, 2011 | Tips and Tricks, Using the Software
One of the more time consuming areas of employee time and attendance tracking is allowing for and recording the events that are outside of the regular process of employees clocking in and out. These sorts of events include employees forgetting to clock in, forgetting to clock out, forgetting to log their breaks, or an administrator recording sick and vacation times. Computerized time clock software like Time Clock MTS cannot escape the need to deal with these sorts of situations any more than manual timeclocks or paper based timesheets can. Where Time Clock MTS excels is that it provides a streamlined process to enter these exceptions and recalculates your payroll in just seconds. While non computerized systems need tedious manual re-calculation which is not only in-efficient but is also prone to error and mis-calculation.
I thought it was worthwhile examining some of the time clock exceptions that would require you to use Time Clock MTS to correct your employees timesheets.
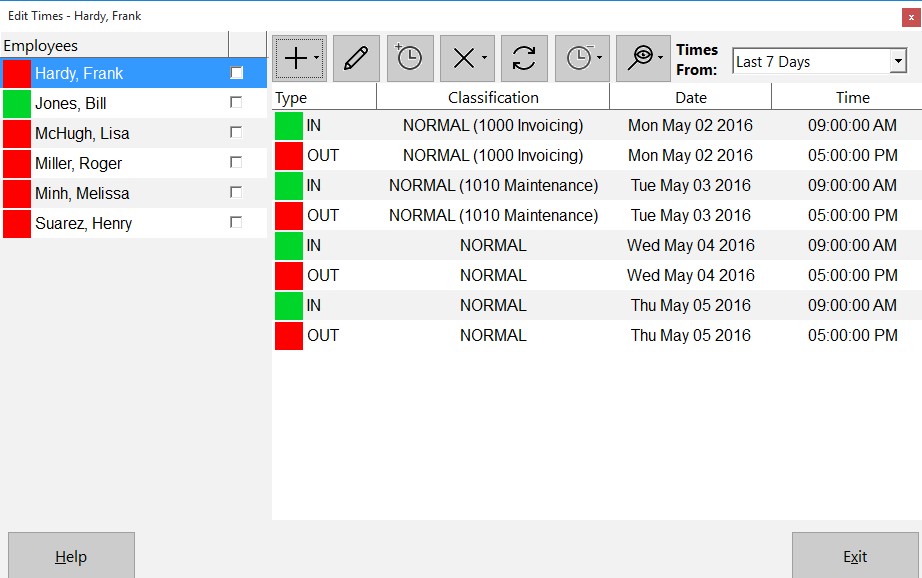
The Edit Times Screen
Missed or Late Time Clock Punches
The most common sort of event that requires an employee’s timesheet to be corrected is the missing punch. This will usually be forgetting to clock in at the start of a work day or forgetting to clock out at the end of a work day. The first step to correcting a missing punch is to actually determine if there are missing punches. This is made very simple through the use of the Missing Punches Report. Alternatively if you’ve got employee comments enabled then employees can leave a note when they clock in late or clock out late. For some other methods of detecting if employees have missed a punch you should take a look at our detecting when an employee forgets to clock in or out blog entry.
There’s a number of ways that Time Clock MTS allows you to handle missing or late punches and all of them involve the Edit Times screen. This screen allows administrators to correct existing employee time card data, insert new punches, and remove existing ones. Adjusting the time for a late clock in or out couldn’t be any simpler. Just double click the time that needs to be edited on the Edit Times screen and change the event time and date to the correct values.
Missed Breaks and Meal Times
Forgetting to clock out and back in when breaks and meal times are taken is a lot more common that anyone realizes and probably the most common timesheet correction after late punches. Because of this Time Clock MTS has made it especially simple for the administrator to clock an employee out for a break and back in using the Edit Times screen. We’ve taken the time to write about this process in some detail in our blog entry about inserting a missing employee punch.
Recording Sick and Vacation Time
Obviously employees cannot use a time clock system to record their own sick and vacation time so Time Clock MTS delivers a streamlined method for administrators to enter several days sick or vacation time for an employee in one simple step. As you’d expecting this happens on the Edit Times screen. Here you can add a single day of sick or vacation time or more efficiently you could add up to 7 days worth of times by making use of the bulk time entry screen. You should be aware that before you can enter sick or vacation time that employee must be set up to record sick time or set up to record vacation time.
Recording Times for Off-Site Staff
There’s no getting around the fact that sometimes staff just are not on site to be able to use your time clock software to record their time and attendance information. In these cases we usually recommend making use of one of our free timesheet templates to manually record the employee’s work times. These times can then be added quickly and easily from the Edit Times screen, again making use of the bulk time entry screen. Alternatively you could convert to our online time clock system www.timeclockmts-online.com. This system allows your employees to punch in and out from any web-browser on any device connected to the internet.
Conclusions
If you’re looking at purchasing a time clock system then you must ensure there is a simple and robust method of correcting your employees timesheets. For reasons of both business efficiency and payroll accuracy correcting employee timesheets is vital to ensure you can deal with forgotten employee punches, late punches, sick and vacation time, and for entering timesheet data for off-site employees.