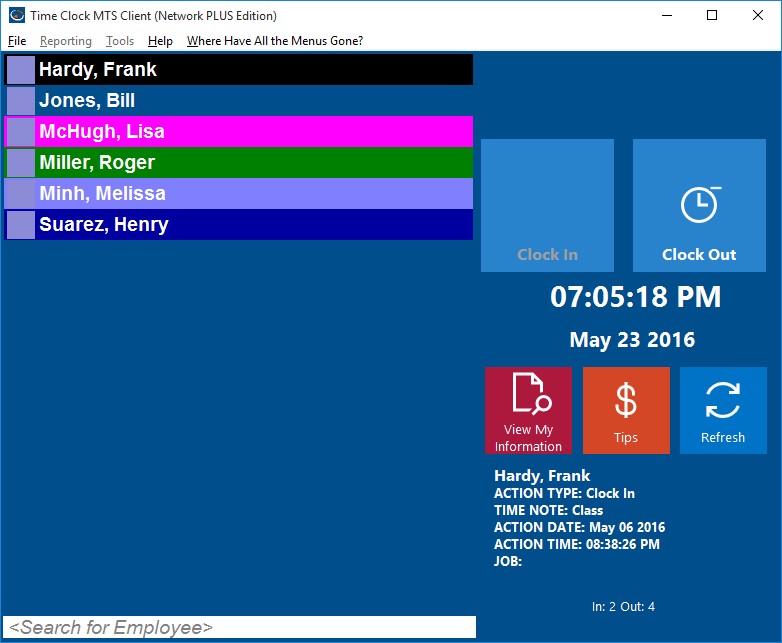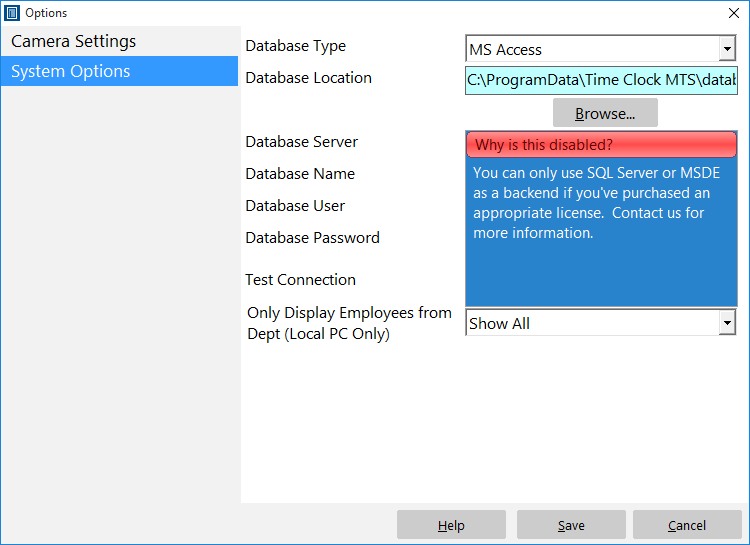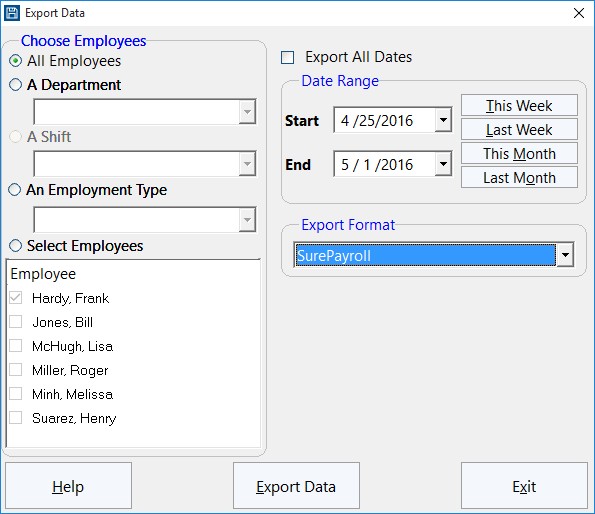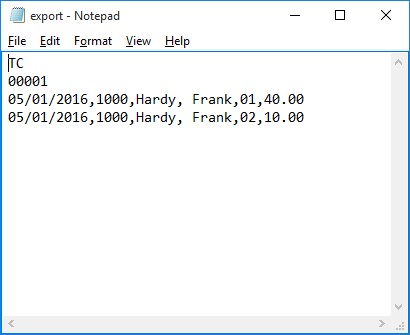by Mark Nemtsas | Oct 8, 2012 | Tips and Tricks, Using the Software
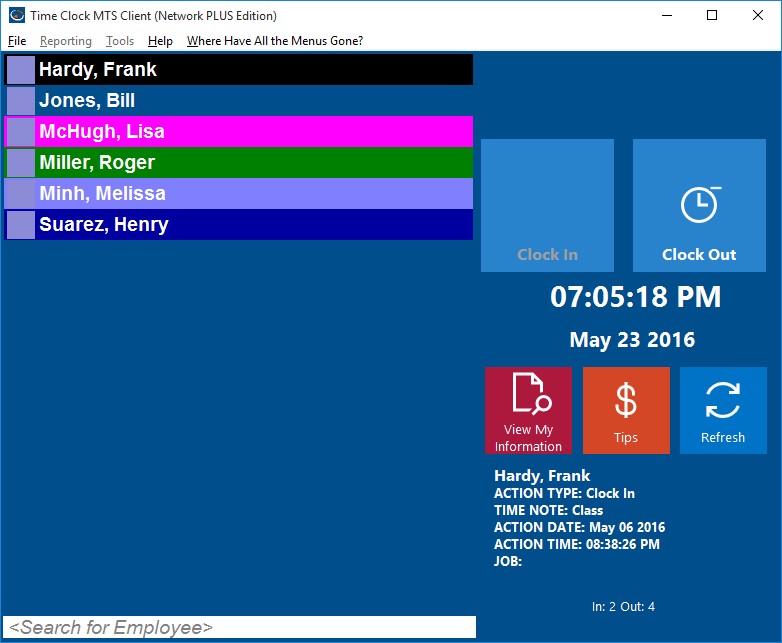
Time Clock MTS Client in Idle State
Above you can see a screenshot of the Time Clock MTS Client that has entered the idle state. You can tell this because the status icons have turned blue. Usually these icons are either red (indicating the employee is clocked out) or green (indicating the employee is clocked in). However, the Time Clock MTS client enters an idle state 60 seconds after any activity (such as someone moving a mouse or clocking in or out) to reduce network traffic. When someone clicks on an employee name in the employee list the Time Clock MTS client will query the Time Clock MTS database to get the employee’s state to ensure that they can only clock in or out as appropriate.
This idle state behaviour of the Time Clock MTS client is turned on by default, but if you find this confusing it can be turned off via a setting in the Time Clock MTS administrator program. To do this go to the Tools->Options->Interface Options screen and check the No Idle Client State checkbox. This will ensure that every 60 seconds every Time Clock MTS client program on your network will update the status of your employees in the employee list.
by kathryn@timeclockmts.com | Oct 6, 2012 | Using the Software
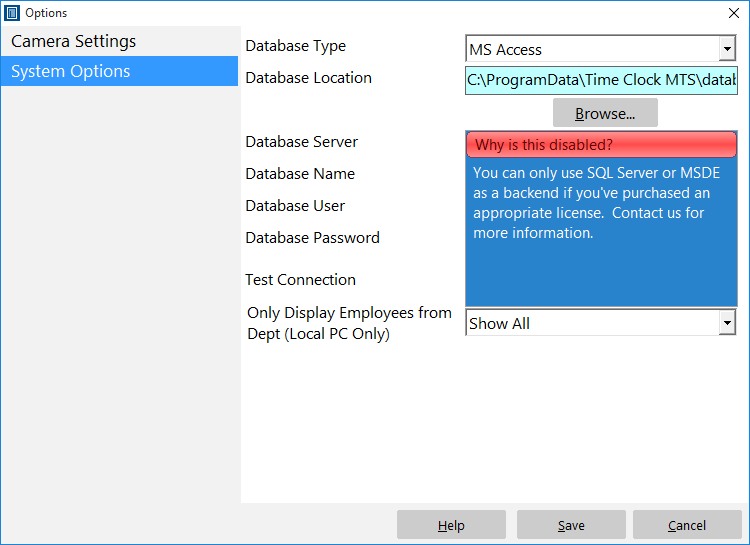
Disabled Database Server Settings
At least a couple of times a month we get emails from users complaining that they are unable to share their Employee Time Clock data between computers because the database settings are disabled in the software. Above you can see a screenshot sent to us by a user showing the disabled database settings.
What’s going on here is easily explained. In standard form Time Clock MTS uses an MS Access data file ,which you can setup on multiple computers and share data by following these instructions. On the screenshot above you’d connect to a shared data file by clicking the Browse button. The settings that are disabled are only for those who want to use Time Clock MTS with SQL Server or MySQL. They are only available if you’re using the Time Clock MTS Network PLUS Edition or if you’re using Time Clock MTS during the free 30 day trial period. So the fact that the settings are disabled does not mean you cannot use Time Clock MTS on multiple computers and share data between them.
If you’re wondering why you’d want to use SQL Server or MySQL with Time Clock MTS instead of the standard MS Access data file then you should take a look at this article we wrote a while back discussing Time Clock MTS backend databases.
by Mark Nemtsas | Aug 9, 2012 | Tips and Tricks, Using the Software
Here’s an email we received recently from a user of Time Clock MTS.
We have been using your time clock software for a few years now and are really happy with how it has been working. About six months ago we upgraded one of our PCs to a newer Windows 7 computer. We purchased a new License for Time Clock MTS for the new machine and it has been working very well up to today. The computer developed a PSU issue and will not boot. We are trying to get the power supply replaced but it may have more issues.
My questions are:
Is there any way to retrieve the clock in and out times without accessing the HDD on the broken computer?
By default our employee timeclock system installs a database on the local disk when you first install the software. If that disk happens to fail and you haven’t moved the database then the database (and all the time clock data therein) will be lost. So, no, there’s no way this user can retrieve their clock in and out times if they have no access to the HDD of their PC.
To prevent this sort of disaster you should keep your Time Clock MTS database on your network server where it is backed up with all your other files (you do have backups don’t you?). Actually moving the database to your network server can be done within Time Clock MTS itself. That process is pretty simple and covered completely in the How to Move the Time Clock MTS Database how-to article.
The moral of the story is, if you have shared network drive that is backed up then you should be using it to store your Time Clock MTS database. This will prevent you from losing your data in the event of hardware failure.
by Mark Nemtsas | Apr 16, 2012 | How To, Using the Software
SurePayroll is a very popular online employee payroll system that will calculate wages, pay your employees and help you stay compliant with payroll taxes & regulations. We’re happy to say that our pc time clock software, Time Clock MTS will now integrate with SurePayroll allowing you to quickly and easily export your employee time and attendance data to your payroll system. Here’s the steps that need to be taken to produce a data file suitable for exporting to SurePayroll.
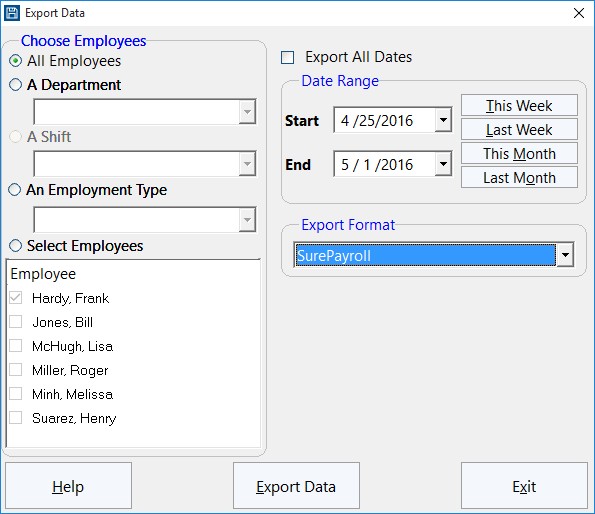
1. Map Employee Names and ID’s Correctly
Time Clock MTS uses only one field for employee’s names while the SurePayroll system requires a first and last name. To get around this you must name your Time Clock MTS employees using the form LastName, FirstName. It is vital that you get the comma in between the last and first name. You can see in the image above that the employee is named Jones, Bill.
The second thing to ensure is that the Time Clock MTS employee Badge ID matches your SurePayroll employee numbers exactly. If this is not done then the time clock data for that employee will not be able to be imported to your payroll system. Above you can see that the employee Badge ID is 1010, this must be the same as the SurePayroll employee number.
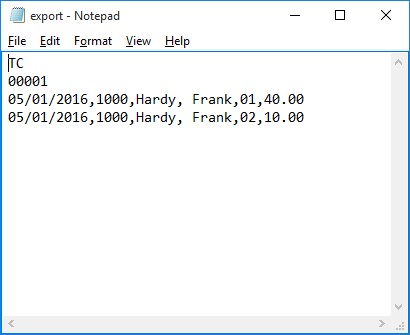
2. Export Data Using the Pre-Defined SurePayroll Export Format
The next step is to actually export the data. This is done from within Time Clock MTS on the Reporting->Data Export->Export Data screen (shown above). Use the selection boxes on the left to choose what employee data you want to export. The date selection buttons on the top right allow you to select the date range that you want to export time clock data for. When you are happy with both the employee selection and the date range click the Export Data button to start the data export process. When the export is complete a Notepad window will pop up and you’ll see your exported data (see the image below). You can now save this file with the correct name and file extension required by SurePayroll and import it into your payroll system.
by Mark Nemtsas | Mar 14, 2012 | Using the Software
You’ve probably noticed over the last month or so that we’ve been writing about the sorts of companies that use our employee time clock system, including Gyms, Childcare Centers, Optometrists, and Schools. Continuing on in this theme today I thought I’d examine our sales database to look for automotive related businesses that use our software. It turns out that about 125 different companies from this business sector use Time Clock MTS. This includes auto service companies, auto sales companies, smash and body repair companies, and tire and auto care companies.
When you consider the method which these types companies employ their staff it’s no real surprise that a low cost and easy to use time clock system like ours has proved to be popular. Automotive companies generally employee their mechanics and technicians on an hourly basis, they will typically offer some sort of overtime scheme, and depending on state awards may have to offer and track both sick and vacation accruals for those employees. Time Clock MTS can meet all of these needs and provides very low on-going costs and can complete eliminate mechanical time clocks or paper based timesheets. If it sounds like Time Clock MTS is what you’re looking for why not download the free 30 day trial!
by Mark Nemtsas | Mar 10, 2012 | Using the Software
Good employers are always looking for ways in which to simplify the equipment equipment and processes used in a business as well as saving cost. Recording employee attendance data is one area in which there are real cost savings and efficiency gains to be realized. The advent of low cost biometric finger scanning has proven very useful in simplifying both the processes and equipment required for a robust employee time clock system.
A fingerprint clocking in system can help your business in more ways than one. Once the workers are clocking in and out using their fingerprints, there won’t be any need for ID badges and other security badges. Depending on the number of employees in the business, you will save money on the materials needed to make these badges each year, not to mention the cost of replacing them if they get lost or damaged.
If you’re worried about buddy punching in the workplace, a fingerprint clocking in system is a great way to completely eliminate this. As the employees need to clock in and out using their fingerprints, they will only ever be able to clock themselves in and out, rather than other employees. It will also stop unauthorized people entering the workplace, as they won’t be able to get in without fingerprints that are recognized.
Security is taken very seriously in any business, and if you’re hoping to eliminate payroll fraud and buddy punching among your employees, you might want to consider fingerprint scanners which can be used alongside Time Clock MTS. The only fingerprint scanners which will work are Digital Persona 4000/4500 USB scanners, and these can be easily plugged into your computers. The combination of fingerprint scanners and Time Clock MTS will give you the ideal biometric time clock station for your business.

A Digital Personal USB Finger Scanner
Page 11 of 23« First«...910111213...20...»Last »