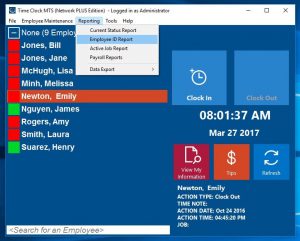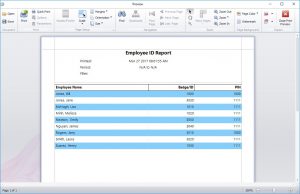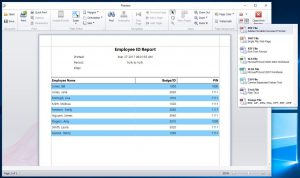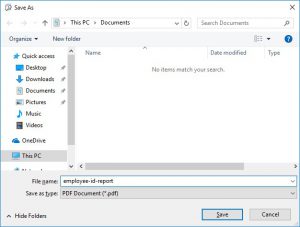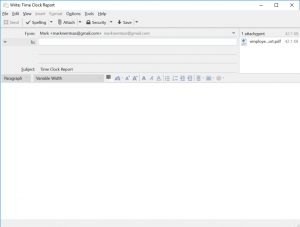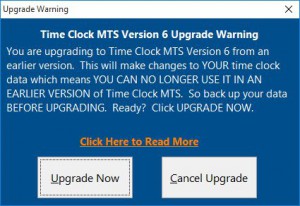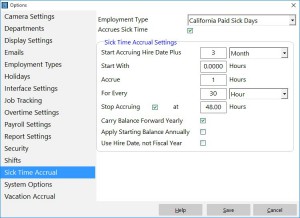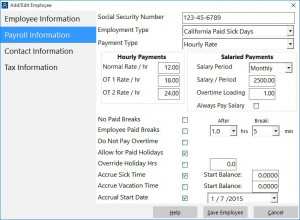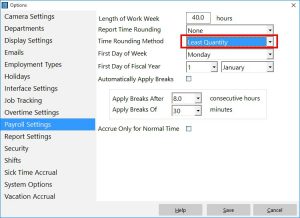by Mark Nemtsas | Mar 27, 2017 | How To, Tips and Tricks
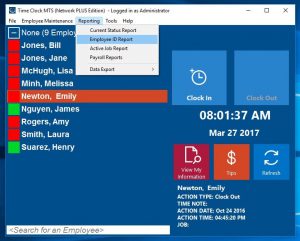
Running the Employee ID Report
This Time Clock MTS How-To article explains how to email payroll reports using Time Clock MTS Version 6 and later. Note that this will only work if you’re NOT using web-based email. So you’ll need to be using desktop email software like Outlook or Thunderbird or The Bat!. If you’re using web-based email like GMail or Hotmail then you’ll have to export your time clock reports to one of the many available formats and attach them to an email manually. If you’re using a desktop email program like Thunderbird that allows you to send email using a Hotmail or GMail account then YOU CAN EMAIL TIME CLOCK REPORTS using Time Clock MTS.
Time Clock MTS can create payroll reports and attach them directly to an email in many different file formats including PDF, HTML, Rich Text (RTF), Excel (XLS and XLSX), comma separated (CSV), plain text, and various direct image formats such as bitmaps, JPEG, and PNG.
Here’s how to email a Time Clock MTS Payroll Report:
- Log into Time Clock MTS as the administrator or as the reports user and run a payroll report. In this example we’re going to run the Employee ID Report (see image at the top of this article).
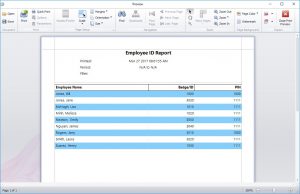
The Employee ID Report
- When the report is generated it’ll be shown to you in the reporting window (see above). Look for the Email Report button on the far right of the toolbar and click it. When clicked a drop down will appear showing you the various file formats the report can be emailed in (see image below).
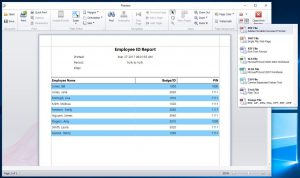
Emailing the Report as PDF File
- Choose the format you want to email (we’re choosing PDF here) and Time Clock MTS will prompt you for a file name for the report (see image below).
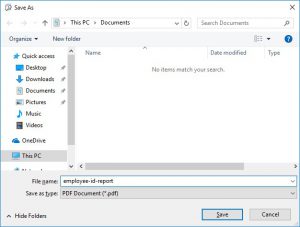
Choosing a File Name
- Give the report file a name, click the SAVE button and in a second or two your email client will pop up a new email message with the report file attached to it (See below).
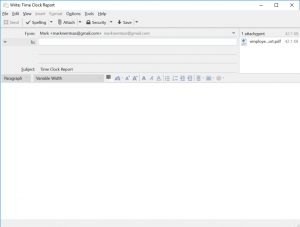
Ready to Email!
- Now you’re ready to add some text to the email and send it!
by Mark Nemtsas | Jul 5, 2016 | Tips and Tricks, Using the Software
Thanks to Chris Sayre, Assistant Chief of the Vinton First Aid Crew, located in Vinton, Virginia. Chris reached out to us asking about Time Clock MTS and was happy to share with us how they are going to use Time Clock MTS.
TimeClock MTS is replacing our outdated timeclock system. Our current timeclock system is outdated
and crashes all the time. We need a simple replacement that will allow us to track our volunteer’s time
for our rewards program. We need a system that will allow us to quickly clock in for emergency calls,
even when we are on our units. With the network version of the timeclock we can clock in and out from
our units using our wireless network.
Chris Sayre
Assistant Chief
Vinton First Aid Crew
by Mark Nemtsas | May 18, 2016 | Tips and Tricks
This is an upgrade guide for users of older versions of Time Clock MTS wanting to upgrade to Version 6. To perform the upgrade please follow these steps:
1. Gather Required Information
Note down the following information:
- The current version of Time Clock MTS you’re using, that information can be found on the Help->About menu.
- Your current registration details. You will need your registration name, key, employees and clients. All this information can be found on the Help->Registration menu within Time Clock MTS.
- You will need to know where your current Time Clock MTS data file is. This location can be found on the Tools->Options->System Options menu in Time Clock MTS.
2. Backup the Time Clock MTS Data File
While Time Clock MTS is running you can backup your time clock data file using the Tools->Backup Database menu. Alternatively you can make a manual back using Windows Explorer and the location of the database you noted down in step 1. You’ll need to close down Time Clock MTS before you do a manual backup using Windows Explorer.
3. Download the Upgrade Installer
Download the Version 6 upgrade installer from here: Version 6 Upgrade Installer and save it somewhere you can find it later.
4. Install the Upgrade
Once the upgrade installer is downloaded it needs to be run. When the upgrade installation is complete choose to run Time Clock MTS.
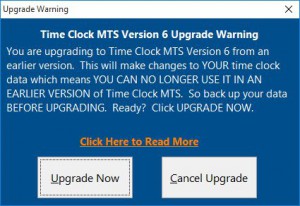
Time Clock MTS Version 6 Upgrade Warning
5. Complete the Upgrade Process
This section does not apply if you are upgrading from Version 5 of Time Clock MTS
If you are upgrading from Version 4 or earlier of Time Clock MTS then you’ll see the above warning the first time you run it after upgrading. This screen is warning you about changes that are about to be made to your time clock data. You can read more about these changes here. If you’re happy to complete the upgrade click the Upgrade Now button.
6. Get a New Version 6 Registration Key
You’ll get 30 days to trial Version 6 of Time Clock MTS after you upgrade at which time you’ll need a new registration key to continue using it. Anyone who purchased the software prior to the release of Version 6 will either get a free upgrade or access to an upgrade discount. The Version 6 Registration Key page can be used to check if you’re going to get a free upgrade or not. Your current registration key is required to be able to use that page, if you cannot find your key then contact us for help.
Once you’ve got your new registration key you’ll have to register the Time Clock MTS program on the Help->Registration details screen.
by Mark Nemtsas | Jul 28, 2015 | Tips and Tricks, Using the Software
I like to post up the longer Q&A emails I get from prospective Time Clock MTS users. Here’s a good one I got last week:
1. Can a staff member be entered into more than one department?
No, each employee can only be in one department. If you want to track the time employees spend working on different jobs then I suggest you take a look at the job tracking system. See here:
Job tracking in Time Clock MTS
2. An employee wants extra taxes taken off their pay check (dollar amount). Is this possible?
Time Clock MTS doesn’t do any tax or deduction calculations.
3. We use ADP for payroll right now. Is it possible to connect with them to export payroll?
Sure. ADP can import CSV files and Time Clock MTS can product CSV files of pretty much any format. Just take a look the export data formats help page here:
Exporting Data from Time Clock MTS
4. What details will be shown on the “excel spreadsheet”?
Any report can be exported to Excel. The data shown will depend on what report you’re running.
5. For an employees overtime and double time to calculate on the reports, their schedule will need to be entered. Is this correct?
No. There’s no scheduling system in Time Clock MTS. Overtime is set from weekly limits which are set on the Tools->Options->Overtime Settings screen.
6. Is it possible to have 2 companies set up on one system? We have a company with approx. 50 employees and one company with 3 employees.
No, it’s not possible within the same data file. However, it’s a fairly simply matter to change which data file you are connected to using the Tools->Options->System Options screen and clicking the CHANGE button.
7. Does this program keep track of (or know) when stat days are? How will staff working these days be paid 1.5?
There’s a system to put your own paid holidays into the software. Paid holidays are paid at normal rate.
8. If we are networking, will it need to be linked by cords or it it wireless?
It can be either.
9. If we are networking, will we need a drive at each station?
Sorry I am not sure that I understand that question.
10. I was reading that the price of the program is for 1 year. Is that correct? So does that mean no support after one year also?
No, the price gives you a lifetime license to use the current major release of the software (version 5) and one year of email support and access to software updates. After a year you can renew your support/updates contract for a further year but your software will keep working whether you renew or not.
by Mark Nemtsas | Jul 3, 2015 | News, Tips and Tricks
On July 1, 2015 the “Healthy Work Places, Healthy Families Act of 2014” came into force in California. One of the provisions under this act was the entitlement to mandatory paid sick days for about 6 million workers in California. In it’s simplest terms, employees can accrue 1 hour of sick leave per 30 hours worked, given that they work at least 30 days in the year and subject to a 90 day probation period. Employers are entitled to cap the accrual amount to a maximum of 3 days (24 hours) per year but can allow for more, and in fact, the accrual scheme allows employees to accrue more than the 3 days per year. The act also allows employees to carry sick leave into the next year but allows for a cap of 6 days or 48 hours, basically two years worth of sick days.
There’s a very detailed Q&A information page on the California Department of Industrial Relations Website here. It covers issues such as which employees are eligible, how many days of work are required for eligibility, and employer reporting requirements. Regarding those it says:
Employers must show, on your pay stub or a document issued the same day as your paycheck, how many days of sick leave you have available. Employers also must keep records showing how many hours you earned and used for three years. This information may be stored on documents available to employees electronically.
Time Clock MTS can be used to automatically accrue, track, and report on these new paid sick days. The exact method you’d use would vary based on how employers decide to implement paid sick days, but in it’s simplest form a sick leave accrual scheme would:
- Have a 90 day eligibility period.
- Have an accrual start date of 7/1/2015 for an existing employee.
- Cap annual accruals at 3 days.
- Carry hours forward on yearly rollover.
- Cap total accrual amount to 6 days.
A sick leave accrual scheme in Time Clock MTS that complies with each of these rules could be setup easily and would look like the screenshot below:
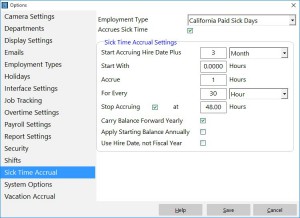
California Paid Sick Days Accrual Scheme
You’d also need to assign the employees to the correct accrual scheme and set their accrual start date to 7/1/2015. You can do that via each employee’s Payroll Information screen (see image below).
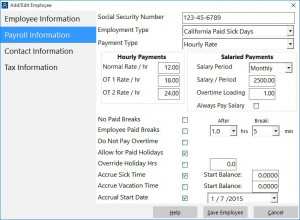
Payroll Information – Set Accrual Start Date
If you’re not sure what accrual schemes are in Time Clock MTS and how you’d use it to record sick days then you should read read this article on sick time accruals and this article on using Time Clock MTS to record sick time taken.
To comply with the reporting requirements you’re going to need to setup the “Accrual Information” report section template on the report settings screen. You’ll need to make sure you include the data fields <SICK_TIME_TAKEN_PERIOD> and <SICK_TIME_TAKEN_PERIOD> in the section template somewhere. Something like this would work:
Sick Days:
Sick Time Taken: <T><SICK_TIME_TAKEN_PERIOD> hrs (report period)
Sick Time Owing: <T><SICK_TIME_OWING> hrs
You can make this information available to employees directly from within Time Clock MTS by allowing them to view their own time cards.
by Mark Nemtsas | Mar 16, 2015 | Tips and Tricks, Using the Software

What is Time Rounding?
Employee time rounding is the practice of adjusting raw employee punch times to a nearest time increment. In the USA it’s common to see rounding to the nearest 10th of an hour or the nearest 15 minutes.
Why should it be Used?
Typically time rounding is used for two reasons. The first is historical, rounding simplified the payroll calculation process but obviously given the advent of computerized time clock systems this reason is largely redundant. The second reason is to provide for a minimum block of recognizable work for employees. This typically prevents employees from accumulating a minute or two a day of extra work by punching in slightly before their scheduled start and punching out slightly late. It also prevents employers from deducting time from employee payroll in the event that employees punch in just a few seconds late or punch out just a few seconds early.
The reasoning behind this is fairly simple, obviously employees cannot all punch in or out at exactly their scheduled start and finish times so leeway is allowed.
What Does US Federal Law Say About Time Rounding?
The US Department of Labor allows for rounding of time punches. Specifically it allows for a rounding scheme to the nearest 15 minutes but only if that scheme is applied impartially and consistently. For example, it allows for a time of 5:07PM to be rounded down to 5:00PM and 5:08PM to be rounded up to 5:15PM. The DOL requires that rules applied to punching in and out are applied consistently though. So, while it allows a punch in time of 8:53AM to be rounded up to 9:00AM it then requires an employer to round the punch out time for the day from 5:08PM to 5:15PM. Employers cannot apply different rules to punching in and out in an effort to minimize recorded hours.
What Does California Law Say About Time Rounding?
In 2013 a California court found that Federal law should be applied in the case of Silva v. See’s Candy Shops. See’s Candy Shops were using an electronic time card system that allowed a 10 minute grace period before shift start and at shift end and employees were specifically instructed not to work during the 10 minute grace period. Additionally a nearest 5 minute rounding rule was applied by the time clock system. The basis of the employee’s claim was that the rounding policy combined with the grace period was not impartially applied and resulted in employee underpayment. Obviously the employee claimed the exact opposite and their expert witness produced evidence that the time clock system rounding policy actually resulted in more pay being given to employees.
The details of the case are complex enough to not warrant further discussion here but the upshot of the finding was that time clock rounding is fine as long as it doesn’t result in employees being underpaid and that it is fair and neutral. Of course no-one should take that as confirmation that California employers have carte blanche on time clock rounding!
What Precautions Should Employers Take?
The first precaution employers should take is that any rounding system is applied fairly and without bias and without resulting in employees being underpaid. Rounding should be carried out automatically by your time clock system without the need for manual intervention. Additionally the time clock system should maintain a record of the raw hours worked so that audits can be carried out to ensure employees are not being underpaid due to rounding.
Procedurally employers must take care to control employees punching in and out in a fashion that could result in seemingly unfair time clock records. For example, if employees consistently arrive at work early to make coffee or chat with their workmates do not allow them to punch in early if they are not actually working. Similarly, if employees take time to wind down at the end of their shift make sure they punch out first.
Do not allow Rounding to Hide Actual Work
Employers should be careful that their rounding policy is not being used (deliberately or not) to hide actual work being done outside of scheduled work time. If employees are doing small amounts of real work outside of their normal shifts then a policy should be put in place to allow supervisors to record these times in the time clock system and have them affect wage calculations.
Is Time Clock Rounding Fair?
Yes, time clock rounding can be fair if a rounding policy is equitable and applied impartially then it should not result in either a net gain or loss to either employees or employers. It can greatly simplify wage and payroll calculations and allow for much simpler and easy to understand reports, again for both employees and employers.
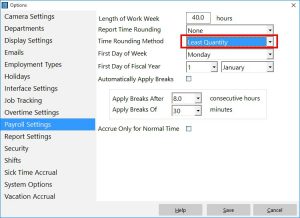
The Payroll Settings Screen
Time Clock MTS and Time Clock Rounding
Time Clock MTS has a comprehensive time rounding system that can be switched on via the Tools->Options->Payroll Settings menu. It allows for selection of rounding increment (minute, 1/10 hour, 15 minutes or 30 minutes) and has three rounding schemes. The schemes are Normal, Least Quantity and Maximum Quantity.
- Normal Rounding – Times less than half the rounding increment will be rounded up, and greater than or equal to the rounding increment will be rounded up. For example with a 15 minute increment, 7:52AM will be rounded down to 7:45AM and 7:53AM will be rounded up to 8:00AM.
- Least Quantity – This should not be used for calculation of payroll as it is not compliant with DOL regulations. It may, however, be a valid rounding scheme if needing to track time spent working on jobs. This scheme results in all Clock ins being rounded up and all Clock outs being rounded down. So with a 15 minute increment a 7:46AM clock in would be rounded up to 8:00AM and a 5:14PM clock out would be rounded down to 5:00PM.
- Maximum Quantity – This rounding scheme favors time worked by employees. All clock ins are rounded down and all clock outs are rounded up. So with a 15 minute increment a 7:59AM clock in would be rounded down to 7:45AM and a 5:01PM clock out would be rounded up to 5:15PM. It’s likely when used that this rounding scheme would result in more hours paid to employees.
Time Clock MTS Stores Actual Punch Times
Time Clock MTS applies any rounding rules at report time only and raw punch times are stored internally. Because of this it’s simple to change your time rounding rules and evaluate the effect they will have on your payroll. There are also a number of reports that allow comparison of actual time punches and the rounded values such as the Actual vs Rounded Report.
Disclaimer
Obviously none of this article constitutes actual legal advice and laws can vary widely from state to state and country to country. You should consult with your own counsel when considering applying a time clock rounding system to your business.