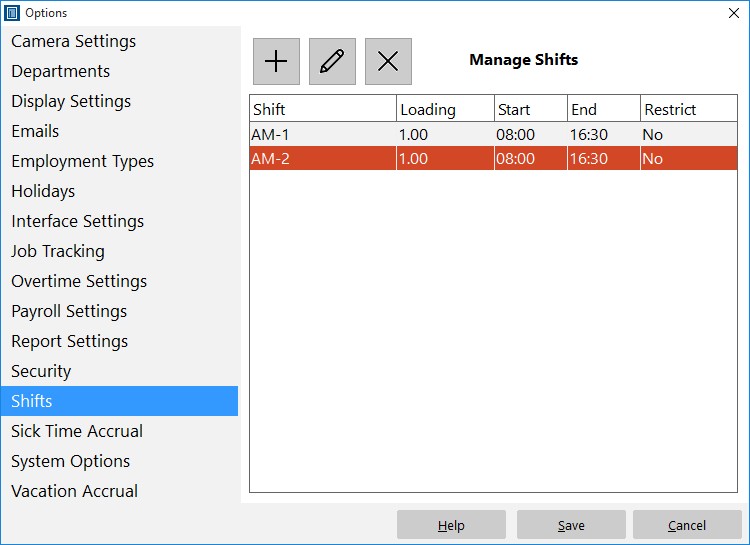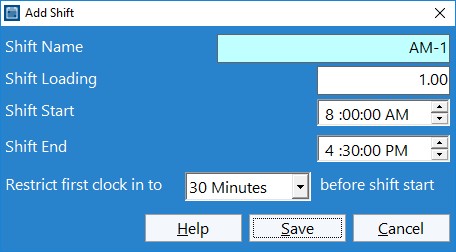by Mark Nemtsas | Nov 7, 2008 | How To, Tips and Tricks, Using the Software
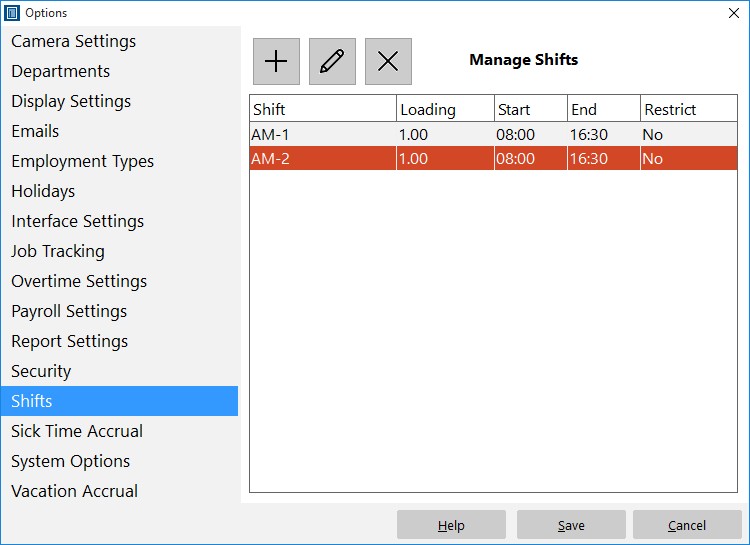
Add, edit, and delete shifts.
Time Clock MTS has a system built in to prevent employees punching in too early. To set this up you must be logged in as the time clock administrator and then navigate to the Tools->Options->Shifts page (see image above and the shifts help topic). Click the new shift  button and you’ll be taken to the Add/Edit shift screen as shown below.
button and you’ll be taken to the Add/Edit shift screen as shown below.
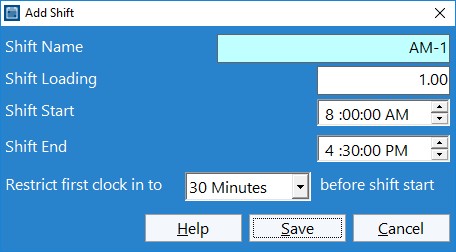
Shifts can be used to control when employees can punch in.
At the bottom of this screen you can see the new setting Restrict First Clock in to XX before shift. All you need to do is make a selection of None, 1 minute, 6 minutes, 15 minutes, and 30 minutes from the drop down. Obviously if you select none then there will be no restriction on when an employee can clock in. However, if you select one of the time limits then any employee assigned to that particular shift will be prevented from clock in any earlier that the chosen limit before the shift start time. So, for example, in the shift above, any employee will not be able to clock in any earlier than 7.30AM.
The clock in must be the first one of the day for the restriction to take effect.
by Mark Nemtsas | Oct 30, 2008 | Tips and Tricks
It’s a co-incidence that I’ve done two of these ‘Time Clock MTS in Action’ blog entries in two days. However, I got an email from a user of the software who was using it for such a novel purpose that I just had to write about it! The user in question is using the software to record lap times for a particular type of off road racing where times are only required to be recorded to the nearest second. Rather than explain it myself I’ll quote the email I received directly.
As you may have realized I am using your software for a slightly different area that you may have inteneded!!!
I compete in Offroad racing and we do numerous laps following a desiginated course. Each Competitior /car leaves at 1 minute intervals to complete a lap. At the end of 8 – 10 laps all the times are added together and the overall winners of each class are the shortest combined lap times.
Sorry if ive waffled on or if this is a project that you dont believe is suitable for you software, but I am confident that it has fantastic potential for other small clubs like ours, in the timekeeping area.
You’ll see from the screenshot above that the user has customized the interface of Time Clock MTS to suit his particular application. Some time ago I wrote a blog entry showing you how to customize the Time Clock MTS interface by using the Interface Settings screen. He is also making use of the punchcard report with customized headers and footers to produce race reports.
Well it certainly is an application for Time Clock MTS that I had never considered. If you’re using Time Clock MTS in your business and want to share your story with the rest of the companies that use the software please feel free to contact me with your story.
by Mark Nemtsas | Oct 20, 2008 | Tips and Tricks
Even though it’s been mentioned here several times before it’s well worth mentioning the security features of Time Clock MTS designed to prevent employee fraud. Here’s an email I received recently:
We have found that our employees are able to manipulate their time by simply changing the computer time. Once they change the time on the computer it changes the time on the MTS time clock thus allowing them to clock out early and leave but yet the timesheet is showing them out at a later time. How is it this software allows that? Is there a way to stop it?
This can of course be addressed by Time Clock MTS. The possible solutions in order of preference are:
- Turn on the internet time synchronization feature. This way the clock in and out times are completely un-related to the PC system clock.
- If 1. is not possible setup the PC with a system policy requiring Windows Administrator permissions to change the system time.
- If 1. and 2. are not possible then turn on the ‘admin password required on software startup’ feature and check the ‘do not allow system clock changes’ checkbox. In this case, users cannot change the system clock while Time Clock MTS is running, and while they can stop the software they cannot re-start it without the admin password. The administrator can then check the PC system time before allowing Time Clock MTS to re-start.
If you want to learn about more of the security features within Time Clock MTS take a look at the Security Features of Time Clock MTS weblog post or at the security features help topic in our online help file.
by Mark Nemtsas | Oct 3, 2008 | Tips and Tricks

One of the more common questions I get asked is where the free version of our time attendance software can be downloaded, and what needs to be done to use it. Well it can be downloaded over on our free time attendance software page. All you need to do is download and install it. For the first 30 days of use you’ll be in the normal trial period. However, once that is up the software will automagically convert to free mode without you needing to do a thing. That’s right, no need to contact us and get a registration key, it’ll just start working in free mode by itself. But, of course, there’s a few restrictions to the free version that you should note.
Firstly, you can install it and use it on one computer. Basically that means that your employees will be punching in and out from the same computer that you’ll be running your time clock reports from, and the same computer where you’ll have to manage your software. If you wanted to use the software on more than one computer then you’re going to need to purchase the Time Clock MTS Network Edition. The second restriction is that you can only track three employees while using the software in free mode. If you need to record time attendance for more than three employees but you’re happy to have a single time clock computer then you’ll have to purchase the Time Clock MTS Stand Alone Edition
So, if you’re a small business, perhaps just starting up and want some time attendance software to track yours and your employee’s time….why not give the free version of Time Clock MTS a go? It’s easy to use, produces the reports you need and can grow with your business. Oh, and did I mention that it’s free?
by Mark Nemtsas | Sep 10, 2008 | Tips and Tricks, Using the Software
In the last weblog entry about time clock software and magnetic card readers I talked about using Time Clock MTS without a keyboard and using magnetic swipe cards to interact with this. In this entry I’ll cover the user of bar code readers with Time Clock MTS.
Bar codes allow the storing of normal text data in printed form and the data can be read by a bar code reader very quickly, and most importantly, reliably. Bar codes themselves can be printed from a normal printer on any computer, all you need is a bar code font package (which are very inexpensive) and then you’ll be able to print bar codes from various specialized applications or even from MS Word or Excel. The bar codes themselves can user different formats (such as Code 128, Code 25, or Pharmacode), but which one is used doesn’t matter much to Time Clock MTS.

The Keypad Interface
You can use Time Clock MTS with a bar code scanner whether you’re using the Keypad Interface (see image above) or the Employee List Interface. This article deals with the setup required for the Keypad Interface and but if you want to use a barcode scanner with the Employee List Interface you should follow the detailed instructions show in this article instead.
Similar to magnetic card readers, the simplest bar code readers can plug into the keyboard port (PS2 Port) or USB port of a PC and output characters to the PC in exactly the same manner as a keyboard would. If your reader can’t do this then you’ll most likely find that it comes with some software that once installed allows it to output data to your computer like a keyboard. In addition, like a mag card reader they will usually put a return character at the end of the stream of data they read to signify that they have finished reading the information from the bar code. So, if you setup Time Clock MTS to use the Keypad Interface and you use a barcode reader to scan in the badge number of an employee then you’ll be able to clock them in or out very quickly and easily.

Example of a Simple Barcode Badge
Here’s some basic steps to take when wanting to setup Time Clock MTS with a barcode reader:
- Look for a bar code reader reader that can plug into the keyboard port (PS2) or USB port of your PC and output text exactly like a keyboard. This is typically known as a reader with a keyboard wedge. If your scanner doesn’t come with a keyboard wedge then it will most likely come with some software that once installed allows it to act as a keyboard, which is known as a software wedge.
- Get a reader that can output a return (or line feed) character at the end of the stream of read data, most will do this by default or you will be able to configure them to do so.
- Get some card stock printed up with your barcodes that are encoded with the Time Clock MTS Badge/Employee ID’s. These ID’s are setup on the Employee Information Screen. It doesn’t matter much with bar code format you use, but make sure your bar code reader can read it, Code 25 or Code 128 are good choices. It may be a good idea to get the cards laminated to extend their useful life.
- Stick to the default employee numbering in Time Clock MTS (which starts at 1000 and increments by 10 for each new employee). This will allow you to pre-print a number of cards that can be used as your company expands. So your cards would be encoded with the numbers 1000, 1010, 1020 etc etc.
Further reading see our entry on a barcode employee attendance system for under $250.
by Mark Nemtsas | Aug 18, 2008 | Tips and Tricks, Using the Software
Rounding of time clock data is both legal and commonly practiced in many areas. Typically time clock rounding rules allow rounding of employee attendance information either up or down based on predefined time segments. Usually these time segments are either 6 minutes, 15 minutes, or 30 minutes. Normal arithmetic rounding rules are used, so for example:
- Rounding set to 15 minutes, an employee clocking in between 8:00:00AM and 8:07:29AM will have their time rounded down to 8:00:00AM.
- Rounding set to 15 minutes, an employee clocking in between 8:07:30AM and 8:14:59AM will have their time rounded up to 8:15:00AM.
Which Time Clock Rounding Rules your company decides to use depends on the local regulations in your area. In the interests of fairness (and probably legality) a balanced rounding approach should be used, as this favors neither the employer or employee. However, some localities allow the use of time clock rounding rules that ALWAYS ROUND UP clock in times and ALWAYS ROUND DOWN clock out times. This is clearly favorable to the employer and should be used with caution (if it is used at all).
Whatever time clock rounding rules you choose to adopt be assured that Time Clock MTS is able to perform the rounding automatically and accurately for you. You can setup Time Clock MTS to do your time clock rounding automatically using the Payroll Settings screen from within the software.
![]() button and you’ll be taken to the Add/Edit shift screen as shown below.
button and you’ll be taken to the Add/Edit shift screen as shown below.