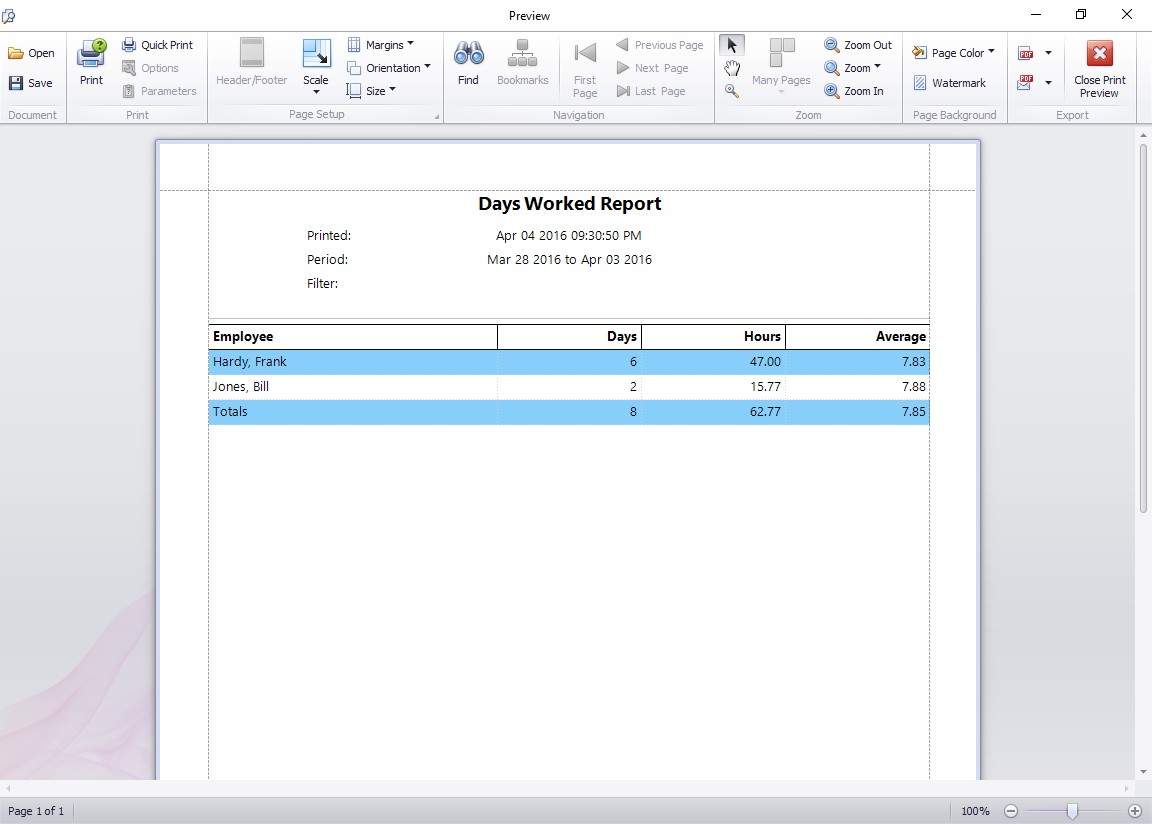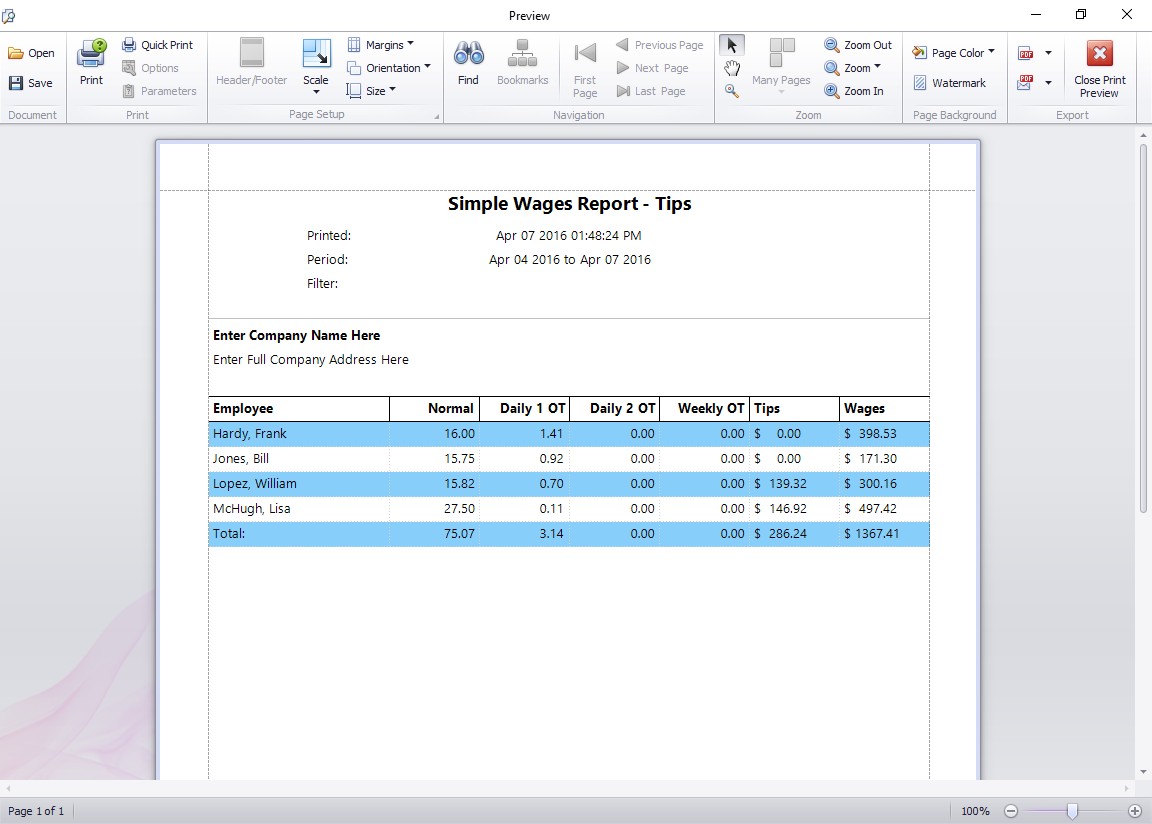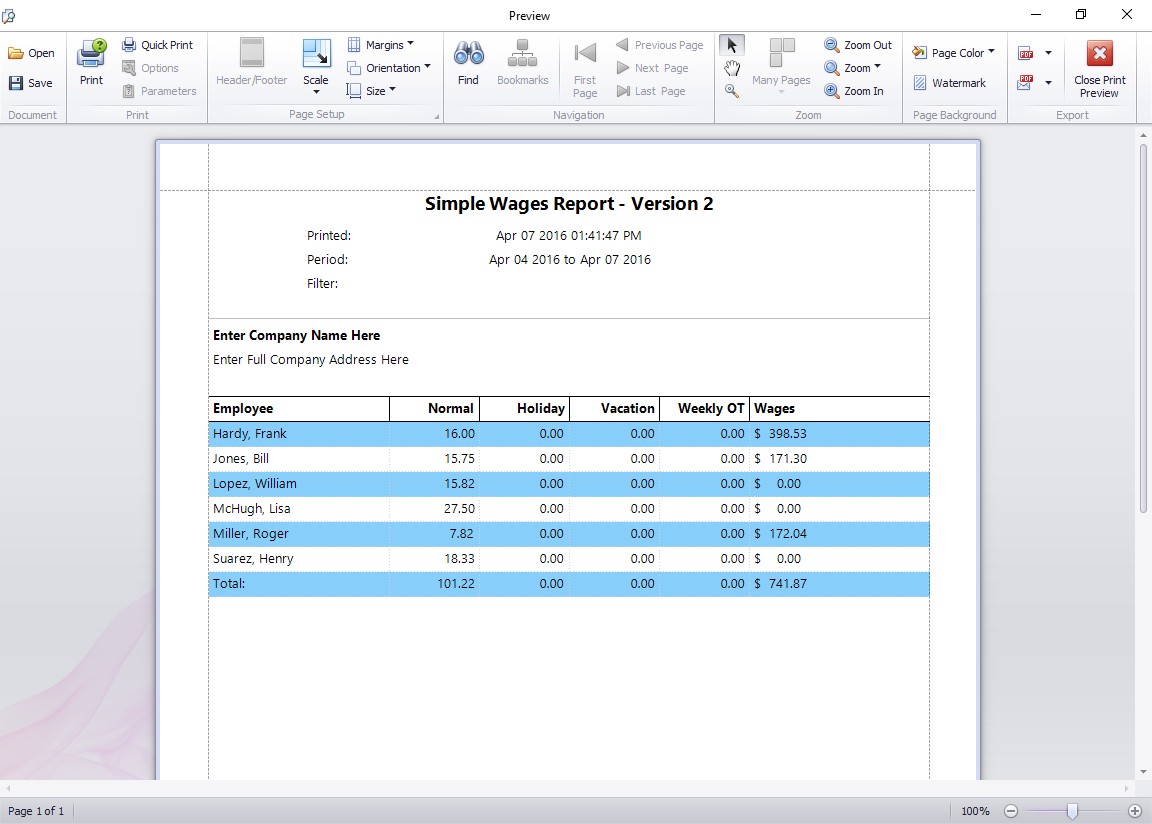by Mark Nemtsas | Feb 12, 2014 | News
United Commercial Upholstery of New Ulm, Minnesota are, as their name suggests, a commercial upholstery firm who specialize in seating for golf carts and cushions/stools for locker rooms. They also offer high volume upholstery services, design and color consultations, and CNC fabric and wood cutting. They have been using Time Clock MTS since 2009 and their President, Phil Vorwerk, took some time out of his week to send through an account of how they’ve used the software and the benefits they’ve seen from doing so.
It’s always great to receive these sorts of customer testimonials, and it’s especially great to receive one that has clearly had time an effort put into it. Thanks Phil and thanks to United Commercial Upholstery.
by Mark Nemtsas | Jan 26, 2014 | New Features, New Releases, News
After spending the last two months working hard I’m glad to say that today (26 January 2014) we’ve released Time Clock MTS Version 5. This new version includes more than 40 distinct changes in the release notes and takes the first steps toward making Time Clock MTS more “internet friendly”. It also marks the debut of the Time Clock MTS Web Extensions helper program.
For existing users of earlier versions of Time Clock MTS who are thinking about upgrading you should be aware that Version 5 makes changes to the time clock database that render it incompatible with earlier versions. So make sure you back up your data BEFORE upgrading. Read More Here.
No doubt I’ll be writing a series of entries about the release of Version 5 but I thought it well worth the effort of summarizing the major changes in this blog entry.
Key New Time Clock Features
- Email Alerts – email alerts can now be sent based on certain events occurring in Time Clock MTS. Right now alerts can be sent when a new Time Off Request is raised, when a Time Off Request is approved or denied, or when an employee punches in or out.
- Green / Red Punch Indication Lights – both the Employee List and Keypad interfaces of Time Clock MTS provide a visual indication of a successful or failed employee punch.
- Emails – there’s a new screen for managing email addresses. These are used for email alerts but will be used for direct emailing of reports in the future.
- Client Specific Translations – you’ve been able to adjust the time clock screen labels for a while but now the labels can be different for each client computer. Allowing (for example) a time clock terminal in Spanish and one in English.
- New Reports – we’ve added three new reports.
Key Time Clock Enhancements
- Keypad View Timecard – employees using the keypad interface can now view their own timecard.
- Add Multiple Times Enhancements – a lot of time was spent automating the add multiple time punches screen to make entering time punches more efficient.
- 12 Character Badge Numbers – due to a design decision made a long time ago the employee badge number was restricted to 9 characters. We’ve managed to extend this out to 12 characters.
- Other Report Periods Added – the report configuration screen has some more time period buttons added to speed things up for users with semi monthly payroll periods.
- Edit Times Enhancements – the Edit Times screen has been enhanced. More information is now displayed for each time punch and the screen can (finally) be resized.
by Mark Nemtsas | Jan 24, 2014 | New Releases, News
Starting with the release of Time Clock MTS version 5 we’re introducing a new feature set called “Time Clock MTS Web Extensions”. The Time Clock MTS Web Extensions are managed by a small helper program that needs to be downloaded and installed AFTER you’ve installed Time Clock MTS on a computer.
What are the Web Extensions Features?
Right now the Web Extensions features are limited to Time Clock MTS email alerts. However, as time passes we’ll be adding new features AND moving existing Time Clock MTS features (such as capturing images via web camera and internet time checking) to the Web Extensions.
Do I Need to Install the Time Clock MTS Web Extensions?
No. If you don’t want any of the features that Web Extensions offers then you won’t need to install or worry about it.
Who Can Use the Time Clock MTS Web Extensions
Anyone who is using Time Clock MTS in the 30 day trial period can use the Web Extensions. Anyone who is a registered user of Time Clock MTS can use the Web Extensions if they have a current support contract. Obviously you must also be using Time Clock MTS Version 5 or later to use Web Extensions. Users of the free version of Time Clock MTS cannot use the Web Extensions.
Are there Special System Requirements for the Web Extensions?
Yes. Any computer that needs to make use of the Time Clock MTS Web Extensions must have an internet connection, it must be using Windows XP Service Pack 3 or later, and if it’s got a firewall it must allow the Web Extensions helper program to access the Internet.
For the technically inclined the Time Clock MTS Web Extensions helper program requires the Windows .NET 4.0 framework (or later) so if your computer doesn’t support .NET 4.0 it won’t be able to run the Web Extensions program. Note that the Time Clock MTS Web Extensions Installer will check for the presence of the .NET 4.0 framework on your computer and download and install it if your computer doesn’t already have it.
How do I Install the Time Clock MTS Web Extensions?
The Web Extensions helper program can be installed from within Time Clock MTS via the Tools->Install Web Extensions menu. The install must be downloaded and run by your Time Clock MTS administrator.
The installer can also be downloaded directly from here: Time Clock MTS Web Extensions Installer
Before installing Web Extensions make sure Time Clock MTS IS NOT RUNNING on the computer.
How do I Run the Time Clock MTS Web Extensions Once it’s Installed?
You do not have to run the Time Clock MTS MTS helper program. Once you’ve installed it the Web Extensions helper program will start automatically when Time Clock MTS starts and will stop when Time Clock MTS stops. All without you having to do a thing.
This is All Very Confusing. I Have More Questions
Then please contact us and we’ll help you as best we can.
by Mark Nemtsas | Jan 21, 2014 | New Releases, News
If you’re an existing user of Time Clock MTS using a version prior to Version 5 and you’re thinking about upgrading to the latest version then there’s a warning that should be considered prior to the upgrade.
The first time you run Time Clock MTS after upgrading changes are made to YOUR time clock data. After the changes are made your time clock data cannot be used with earlier versions of the software except for the last release of Version 4 which can be downloaded from the Version 4 Downgrade page.
Precaution Prior to Upgrading
Backup YOUR time clock database BEFORE upgrading. You can do this via the Time Clock MTS Tools menu or by speaking to your time clock administrator.
At least then if you decide that the latest version of our timeclock system is not for you then you can just downgrade to the earlier version and restore your time clock data backup if needed.
After Installing the Time Clock MTS Version 5 Upgrade
After you’ve installed the Time Clock MTS Version 5 Upgrade you’ll get one more chance to back out. The first time you run the software after upgrading you’ll see this screen:

Time Clock MTS Version 5 Upgrade Warning
If you’re happy to continue with the upgrade click the Upgrade Now button. If it all sounds a bit scary then you can click the Do Not Upgrade Now button and then head over to the Version 4 Downgrade Installers page. You can download an installer to downgrade your software back to Time Clock MTS Version 4. If you downgrade your software with these downgrade installers you’ll still be able to use the same data you had while evaluating Time Clock MTS Version 5.
I’ve Upgraded and Used Version 5 But I Want to Go Back to an Older Version
If you’ve upgraded to Version 5, tried it for a while and decided it’s not for you then that’s fine. Install the downgrades we linked to above and you can keep using your data like nothing happened.
However, if you want to install an earlier version of Time Clock MTS without using these downgrade installers (perhaps you saved your original installation files) then you’re going to have to restore the data backup you made BEFORE upgrading to Time Clock MTS Version 5. You did make a backup didn’t you?
But any data you’ve recorded in Time Clock MTS Version 5 while evaluating it will be lost.
Remember that WE DO NOT KEEP A COPY OF YOUR TIME CLOCK DATA so if you fail to backup your data prior to upgrading then you’re not going to be able to roll back to an earlier version.
by kathryn@timeclockmts.com | Jan 7, 2014 | New Releases, News
Time Clock MTS Version 5 will contain a number of new reports and here’s a preview of three of them.
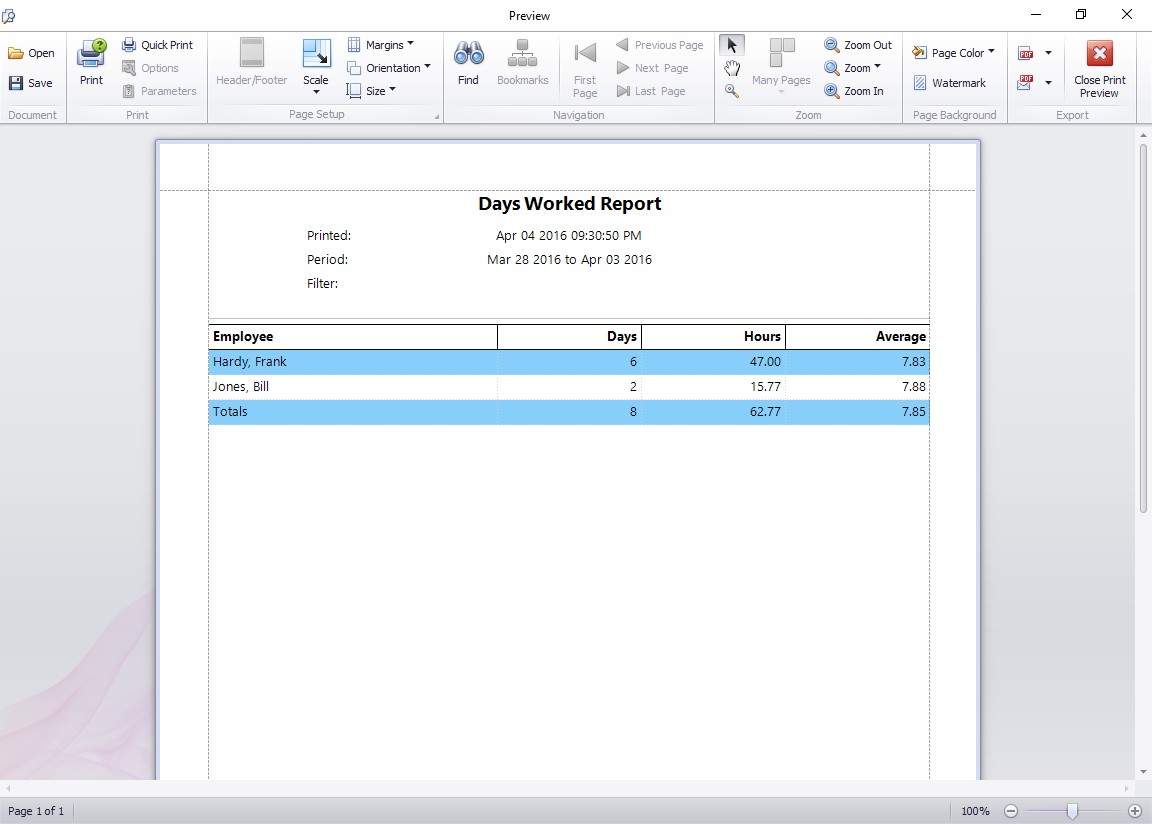
The Days Worked Report
The Days Worked Report looks at each day of the report period and tallies up the number of days worked, the total hours worked, and the average number of hours worked on the days worked. This report could be useful if you’re in British Columbia where statutory holiday pay is payable if an employee has worked at least 15 days of the preceding 15 days. The hours payable is the average number of hours worked on each working day in that 30 day period.
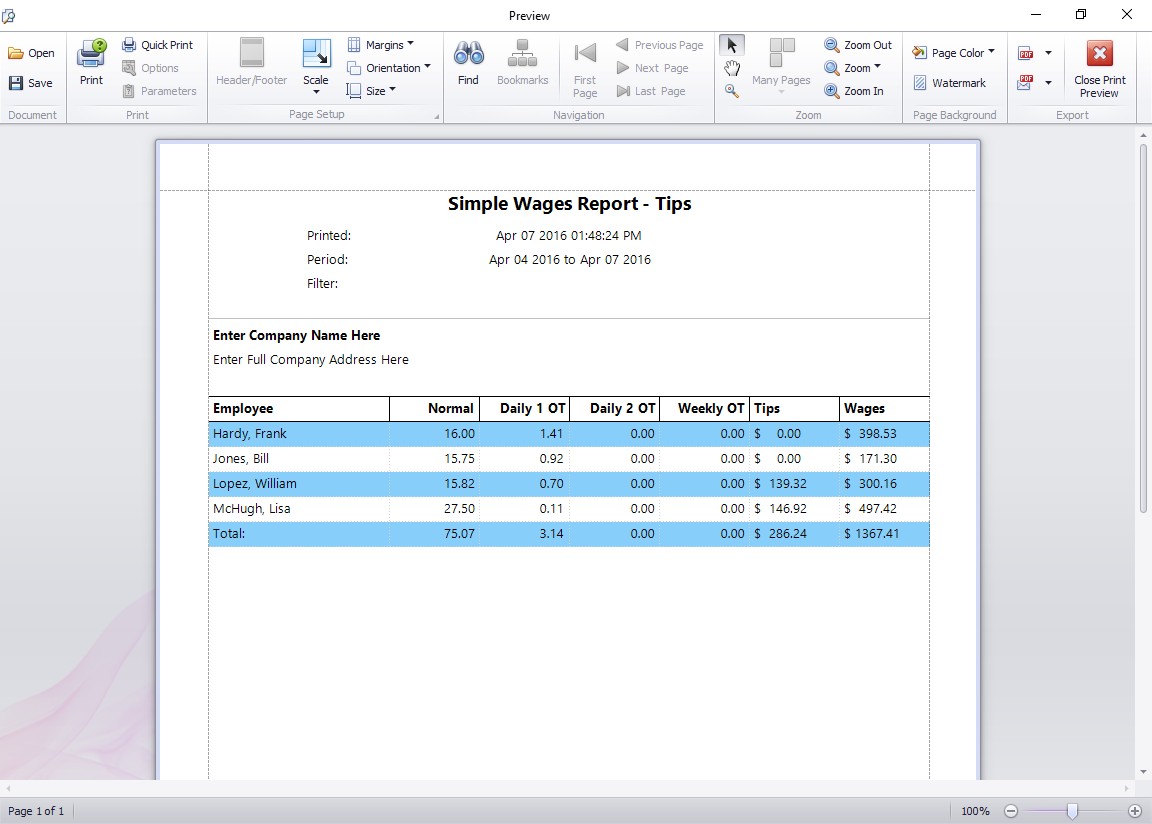
The Simple Wages – Tips Report
The Simple Wages – Tips report is very similar to the existing Simple Wages Report but also includes a column showing the net tips received by the employee during the reporting period. Net tips received is the total of the gross tips received by the employee less any tips paid out amount.
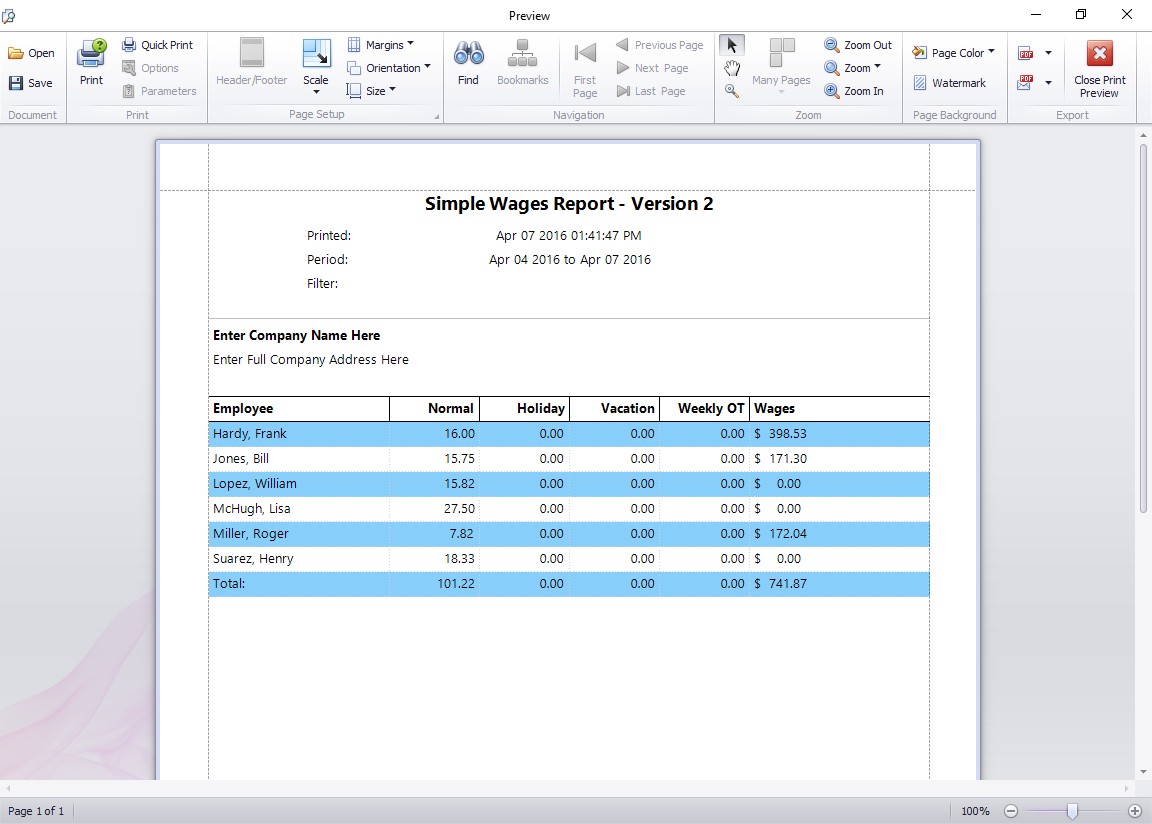
Simple Wages Report Version 2
The Simple Wages – Version 2 report is similar to the existing simple wages report but aimed at employees who do not pay daily overtime. It includes columns for Normal Hours, Holiday Hours, Vacation Time, and Weekly Overtime Hours. It’s important to realize that if you do pay daily overtime or sick time then those hours will not appear on this report.
by kathryn@timeclockmts.com | Nov 27, 2013 | News
I’m sure you all know that this Thursday is Thanksgiving. We’ve decided to have a couple of days off in the Timesheets MTS Software offices to coincide with this so we’ll be closed from 3:00PM PST on Wednesday 27 November until Sunday 1 December. We hope you all have a happy holiday weekend!