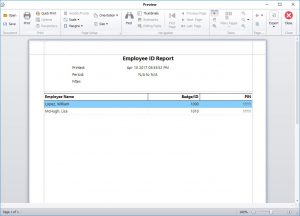by Mark Nemtsas | Apr 11, 2017 | New Releases, News
Today we’ve uploaded version 6.0.13 of Time Clock MTS. This release addresses the remaining known issues with the software and will allow us to begin development of Version 6.1 which will include new features and reports. Here’s a detailed description of the changes made in this version:
- Fixed up the display of currency symbols in reports. The currency symbol displayed in reports is obtained from the local Windows settings and non English Unicode currency symbols (such as the Thai Baht ฿) were not being displayed correctly. This has now been fixed.
- The Generate MySQL Script menu item is now displayed correctly to users of the trial version and the Network PLUS Edition.
- Fixed a crash that occurred when the last Data Export Format run index exceeded the number of available formats. Could happen if you ran the last Data Export format created and then deleted one of the earlier ones.
- Much data logging added to the code that fills the employee list to determine where users are seeing delays.
- The Long Punch Report now only displays employees who have punches over 16 hours during the report period. A message will be displayed if no employees have long punches.
- Forcing the Time Clock MTS Client to only display one department was not working correctly if the department folder view was being used. This has now been fixed.
- If the Time Clock MTS Administrator and Time Clock MTS Client programs were installed on the same computer then the restrict employee display to a single department setting on the Client program would effect the Administrator program. This has now been fixed.
- Some users have seen an error on the display bulletins screen. Logging has been put in place to determine where/how this is happening.
- There were some issues with software registration and Email Alerts if Windows is setup for FIPS compliant encryption. This is because we use the MD5 hashing algorithm when posting data to our website. This is simply to identify to our website that the data being posted is valid rather than for actual hashing of passwords. Given that using the MD5 hash in this case poses no security risk to your data we’ve got around this by including our own MD5 hashing class rather than using the .NET library which is disabled on FIPS compliant Windows installs.
- Fixed a problem with configurable main screen labels (see the Display Settings help topic) being overwritten when changing back-end database types.
- Changed the build target of the .NET components of the software to .NET 4.0 Full install rather than the Client Profile. This should give better Windows 8/10 compatibility.
- Upgraded various third party components to the latest versions for better Windows 8/10 compatibility. This may result in some slight visual differences on some screens. For example, the report screen now looks a little different across the toolbar area. All the same buttons and icons are there but the color scheme is altered somewhat. See below.
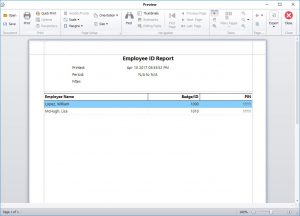
New Report Screen
by Mark Nemtsas | Dec 1, 2016 | New Releases, News
Version 6.0.12 of Time Clock MTS is now available for download. It addresses what we hope is the last of the issues we’ve had with the camera system. Sadly, even though we tested the system out on a great number of different USB cameras and laptops with integrated cameras we still had users experiencing issues with their own setups and we’ve fixed these problems up as we’ve found them. For the technically inclined the latest fix is for Windows 10 machines with integrated cameras. On some W10 machines the integrated camera is disconnected from the internal USB hub from time to time, presumably due to some power saving scheme. That’s fine though because Windows fires a USB disconnected message, however, when it reconnects the camera it never fires the reconnected message and the Time Clock MTS camera system didn’t know the integrated camera was available again. We’ve managed to work around this though, no thanks to Windows not doing things the way it should.
Anyway, I digress. Here’s the list of changes made to this version:
- Camera system now re-connects to a disconnected integrated camera correctly.
- The department drop down box on the Time Clock MTS Client System Settings screen now displays department names that contain non unicode (such as Cyrillic) characters properly.
- There were several button styling issues on the Time Clock MTS Client System Settings screen that have been resolved.
- Various image capture settings are now only saved when image capture is activated.
- Various image capture fields on the Camera Settings screen are now de-activated when the enable image capture checkbox is not ticked.
by Mark Nemtsas | Nov 20, 2016 | New Releases, News
Version 6.0.11 of Time Clock MTS has just been made available for download. Here are a list of the changes made:
- The camera system now gracefully handles the case where the chosen camera is already in use by some other process or program.
- Found another edge case where the camera window could potentially be behind the application window and fixed that up.
- It turns out that if you have a comma in your company name in Quickbooks then it wraps the name in double quotations when generating a timer list file. This broke the timer file import mechanism in Time Clock MTS. This has been fixed.
- Increased the size of the Verify Fingerprint screen and fixed up some styling issues on the same screen.
by Mark Nemtsas | Nov 10, 2016 | New Releases, News
Version 6.0.10 of the software was released today. Changes made all focus on improvements and fixes to the new employee camera system that was introduced recently. Here’s a list of the changes made:
- The Image Capture Path is now set locally for each computer rather than globally. This is to ensure that all computers really are storing their employee images in the same location. For example, you might have Time Clock MTS installed on your server and that computer is storing images into the C:\Time Clock MTS\ folder. This folder is then shared to your time clock client computers who set their Image Capture Path to \\SERVER\Time Clock MTS\.
- Added new Hide Camera Window setting. Allows the camera window to be hidden if there is no connected camera. If there is a connected camera the window will not be hidden. Useful if you’re not using the Time Clock MTS Administrator program to punch employees in and out and you do not want the window present all the time.
- The saving of various camera settings has been simplified greatly and the Client and Administrator camera settings are handled much better.
- New check added to Options screen to prevent saving of data with an invalid Image Capture Path.
- Put fix in place to stop camera window from dropping into the background when the kiosk mode is activated.
- Fixed an issue with the camera messaging sub-system to stop multiple messages being spawned when the main time clock window was being re-sized.
by Mark Nemtsas | Oct 31, 2016 | New Releases, News
Time Clock MTS Version 6.0.9 has been released. There’s a couple of months of work in this new release with most of our effort targeted at two main areas. First, the complete replacement of the camera system used previously with what should be a far more reliable and better supported system. The second area of focus was the elimination of delays when employees punched in or out. These delays were only seen on some computers primarily running Windows 10. We’re pretty sure we’ve identified where and how the delays were occurring and have fixed them up.
A complete list of the changes can be found below:
- New camera and image capturing system developed to replace the existing unreliable system. This new system should perform a lot better across all Windows versions and have improved support for USB and integrated web cameras. It also offers image capture to JPG files, the ability to reduce the size of the camera window, and provides visual feedback when images are captured.
- Fixed up various issues on the employee maintenance screens when cancelling out changes and not all employee data was entered correctly.
- Fixed up some inconsistencies in the decimal places of various sick time and vacation time accrual values.
- If checking the time from an internet time server on software startup fails users are now given the opportunity to re-check without having to re-start the software.
- Various program settings are now cached on software start rather than re-checked while the software is running. Aimed to eliminate delays some users were seeing when punching in or out.
- Fixed an error that was being thrown if the Length of Work Week on the Payroll Settings screen was cleared and the changes saved.
- Signature Block no longer appears twice in some reports.
- Images are now captured correctly if set to capture on “Clock in and Clock Out”.
- Added extra data logging to the database backup functionality to understand why some users are getting an error when attempting to back their data file up.
- Fixed up some button styling issues when employee punches fail due to the system clock being changed or an internet time server check failure.
- Some extra data logging has been added to the punch in / out procedures to try to determine where delays are occurring.
by Mark Nemtsas | Sep 7, 2016 | New Releases, News
Time Clock MTS Version 6.0.8 has been released. Details of the changes made in this version can be found below.
- Added a new way of using a bar code scanner, magnetic card reader, or proximity card reader to punch employees in or out. That makes three distinct ways of doing so. This new method only works on the Employee List Interface. Employees have a new “Unique ID” setting available which can be populated with some sort of unique identifier such as a scan from an ID card or perhaps from pre-programmed proximity fobs. Turn on a new setting on the Interface Settings screen called “Match Employee Unique ID” and when you scan an employee’s unique ID they will be matched and then punched in or out. A blog post detailing this method will be posted at a later date.
- Employees can no longer see de-activated employees on the employee list when checking their own time card details.
- Pressing N on the main screen no longer pops up the Internet time server debug screen. ALT-N is required now.