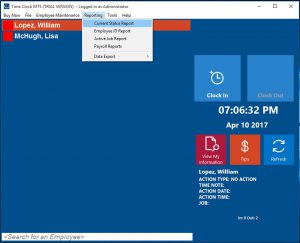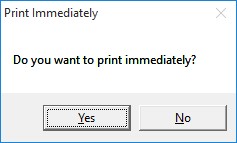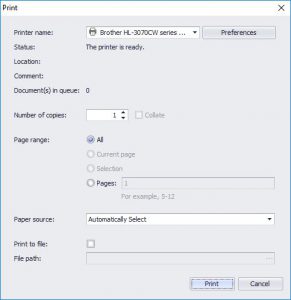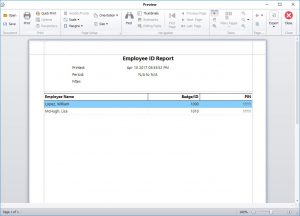by Mark Nemtsas | Jun 23, 2017 | New Releases, News
We’ve just uploaded Time Clock MTS Version 6.1.1. This constitutes a major release and includes a number of new features, enhancements to existing features, and several bug fixes. There will be a a series of posts focusing on individual new features in coming days and weeks but this post will cover all the changes in a broader fashion.
New Features
- Administrators can now display a message next to an employee’s name on the employee list. For example, their location if they are working off-site, or perhaps showing the day they are due back from vacation. Employee list messages are controlled from the Tools->Employee List Messages screen.
- A message can now be displayed to the last employee who punches out. The last person out message is configured on the Tools->Options->Display Settings screen.
- The Job Labor Breakdown Report has been added. This report gives an easy-to-understand tabular summary showing the time breakdown for each job. Time is broken down by normal hours, OT1, Weekly OT, and OT2.
- The Active in Period Report has been added. This report simply shows which employees have recorded time (or not) during the report period.
- When the administrator is manually punching employees in or out using the Edit Times screen they can now set a time for the event rather than just defaulting to the current time. So, if for example, a group of employees has forgotten to punch out in the afternoon the time clock admin can punch them out and set the time to their normal end of day.
- Check boxes have been added next to employee names on the Edit Times screen. Checked employees can be punched in or out using new “Punch In Checked Employees” or “Punch Out Checked Employees” options under the Punch In / Out Toolbar button.
- The Kiosk Mode setting can now be over-ridden in the Time Clock MT Client software. This could be useful if you wanted a dedicated time clock computer in Kiosk Mode for employees to punch in and out from but did not want the software operating in Kiosk Mode on other time clock computers.
Feature Enhancements
- An employee can now have a negative starting balance for vacation or sick time. Negative balances are only possible at the employee level on the Payroll Information screen, they cannot be set for the whole accrual scheme.
- The system that detects if you have the Time Clock MTS admin software on more than one computer has been reworked. The Stand-Alone Edition simply cannot have more than one instance of the Administrator software running. The Network / Network PLUS Editions can but each instance after the first counts against the allowable Client limit. Also, when a second instance is started a warning message is displayed on startup but the software can still run as normal. However a lock is now put in place to stop two people being logged in as the administrator at the same time. So while more than one instance of the Time Clock Administrator program can run at once, only ONE person at a time can be logged into the administrative functions of the software.
- The warning messages displayed when the allowable Client limit has been exceeded on the Stand Alone Edition or the Network Edition have been cleaned up and (hopefully) made a lot easier to understand.
- The new Employee List Messages are now displayed on the Employee Status Report. So, if for example, an employee is punched in but currently off site and this is noted via the Employee List Message system then the report will show that fact. Extremely useful in the event of an evacuation.
- A Job Name column has been added to the Job Details Report and the default page orientation has been changed to landscape.
- As a part of the ongoing process to migrate the software to 100% .NET various dialogs and popup message screens have been replaced with .NET alternatives.
- If deactivated employees are hidden from the employee list then they will now be hidden on the Edit Times employee list. For those who didn’t know, deactivated employees can be hidden from the employee list by right clicking on the list and selecting the “Hide Deactivated Employees” menu option. Obviously this only has any effect if you are logged in as the Time Clock administrator.
- New field <RATE> added to Event Based export formats. This field shows the hourly rate for the given time punch.
- Implemented a new data caching system to help improve speed of certain job-based reports. Should result in around 10-20x speed improvement in generation of some reports.
- The popup key pads used for PIN or Job Code entry have been increased in size by about 50%. This should make them a lot easier to use on a touch screen.
- New field <UNIQUE_ID> added to the Employee Header and Employee Details report section templates. Can be added as usual via the Tools->Options->Report Setting screen.
- New field <TOTAL_WORK_TIME_INCLUDING_HOLIDAYS> added to the Payroll Information report section template.
- New field <HOLIDAY_DETAILS> added to the Payroll Information report section template. This field will list holidays and credited hours for the report period. If there are no holidays in the report period nothing will be displayed.
- Various text and numeric fields have been increased in size for easier data entry. Additionally many references to “Clock In” and “Clock Out” have been changed to “Punch In” and “Punch Out” for better continuity.
- The Manage Connections screen has been increased in size.
Bug Fixes
- If using the Network PLUS Edition with SQL Server deactivated employees appeared first in employee lists. They now appear last in lists.
- Zero activity employees are now excluded correctly from the Daily Hours Report.
- The Invalid Procedure Call error some users were seeing on the Employee Bulletins popup is now fixed.
- Employees with compulsory job tracking cannot be punched in on the Edit Times screen without entering a Job Code.
- Fixes have been put in place on the Edit Times screen to stop invalid time punches being created by the administrator.
by Mark Nemtsas | May 29, 2017 | Tips and Tricks, User Testimonials
We’re always interested to hear what users of Time Clock MTS have got to say about the software. When we receive a review or testimonial we post it over on our customer reviews page. Other people have posted up reviews via online review sites, which is always great as it helps get the word out about Time Clock MTS. If you’re feeling like you want to share your experiences (good or bad) with Time Clock MTS with the world at large then we’d love it if you posted a review online. There’s a number of ways you can do this, but we suggest one of the following methods:
If you’re wondering what other people have had to say about Time Clock MTS use the slider below to look through all of them:
by Mark Nemtsas | Apr 26, 2017 | News, Tips and Tricks
An update released for the WebRoot Anti-Virus / Cyber Security software on or about the 24th or 25th of April 2017 has started identifying the main Time Clock MTS executable file as suspicious and quarantining the file. Of course our program files do not contain any sort of malicious payload and this is a false-positive on behalf of the WebRoot product. It turns out the update to the AntiVirus software has broken all sorts of Windows programs and even Windows itself. This has hit the mainstream media, see the Denver Post, The Register, and Bleeping Computer for more information.
While I am sure that the authors of WebRoot will fix up their software soon enough it’s best to add an exception to WebRoot to stop this sort of thing happening in the meantime. WebRoot includes options to ignore particular files during scans and real time shielding.
How to Exclude a File from All Scans and Shielding in WebRoot
How to Allow (Ignore) a File During Scans – Direct Link to WebRoot Website
The files you need to ALLOW for Time Clock MTS to run correctly are:
64 Bit Versions of Windows
C:\Program Files (x86)\Time Clock MTS\timeclockmts.exe
C:\Program Files (x86)\Time Clock MTS Client\timeclockmtsclient.exe
32 Bit Versions of Windows
C:\Program Files\Time Clock MTS\timeclockmts.exe
C:\Program Files\Time Clock MTS Client\timeclockmtsclient.exe
by Mark Nemtsas | Apr 11, 2017 | How To, Tips and Tricks
Time Clock MTS has a useful feature that can be used in the event of an emergency evacuation or fire. The time clock administrator can immediately print out an employee status report which can then be used to determine who should (or should not) be present after an evacuation. Here’s how to print the report:
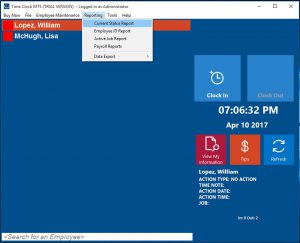
The Current Status Report Menu
- When using the Time Clock MTS Administrator Software or the Client software with the Reports User enabled go to the Reporting->Current Status Report Menu (see image above).
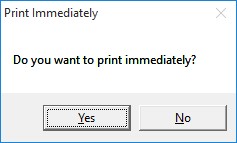
Printing Immediately
- You’ll be asked if you want to print the report immediately (see above). Choose the Yes option and you’ll be given the chance to select a printer (see image below) on which your report should appear shortly.
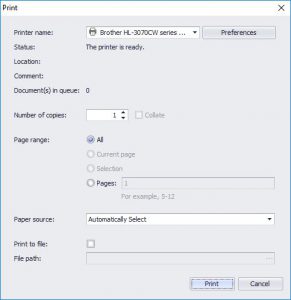
Choosing a Printer
That’s all there is to it. You might be wondering why users need to log in before being able to print this report? The answer is that when it was available without logging in first we had many (many), oh so many reports of employees printing the report accidentally (or perhaps deliberately) in their day to day use of Time Clock MTS. Hence, it’s now only available when logged in.
This guide is just one of many you can find over at our Tips, Tricks, and How-To Guides page
by Mark Nemtsas | Apr 11, 2017 | New Releases, News
Today we’ve uploaded version 6.0.13 of Time Clock MTS. This release addresses the remaining known issues with the software and will allow us to begin development of Version 6.1 which will include new features and reports. Here’s a detailed description of the changes made in this version:
- Fixed up the display of currency symbols in reports. The currency symbol displayed in reports is obtained from the local Windows settings and non English Unicode currency symbols (such as the Thai Baht ฿) were not being displayed correctly. This has now been fixed.
- The Generate MySQL Script menu item is now displayed correctly to users of the trial version and the Network PLUS Edition.
- Fixed a crash that occurred when the last Data Export Format run index exceeded the number of available formats. Could happen if you ran the last Data Export format created and then deleted one of the earlier ones.
- Much data logging added to the code that fills the employee list to determine where users are seeing delays.
- The Long Punch Report now only displays employees who have punches over 16 hours during the report period. A message will be displayed if no employees have long punches.
- Forcing the Time Clock MTS Client to only display one department was not working correctly if the department folder view was being used. This has now been fixed.
- If the Time Clock MTS Administrator and Time Clock MTS Client programs were installed on the same computer then the restrict employee display to a single department setting on the Client program would effect the Administrator program. This has now been fixed.
- Some users have seen an error on the display bulletins screen. Logging has been put in place to determine where/how this is happening.
- There were some issues with software registration and Email Alerts if Windows is setup for FIPS compliant encryption. This is because we use the MD5 hashing algorithm when posting data to our website. This is simply to identify to our website that the data being posted is valid rather than for actual hashing of passwords. Given that using the MD5 hash in this case poses no security risk to your data we’ve got around this by including our own MD5 hashing class rather than using the .NET library which is disabled on FIPS compliant Windows installs.
- Fixed a problem with configurable main screen labels (see the Display Settings help topic) being overwritten when changing back-end database types.
- Changed the build target of the .NET components of the software to .NET 4.0 Full install rather than the Client Profile. This should give better Windows 8/10 compatibility.
- Upgraded various third party components to the latest versions for better Windows 8/10 compatibility. This may result in some slight visual differences on some screens. For example, the report screen now looks a little different across the toolbar area. All the same buttons and icons are there but the color scheme is altered somewhat. See below.
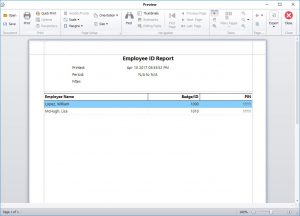
New Report Screen