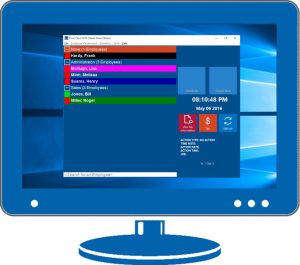by Mark Nemtsas | Aug 5, 2008 | How To, Tips and Tricks, Using the Software
In part 2 of customizing Time Clock MTS Reports I covered some of the report sections and data fields used to customize the reports in the software. In this third part I’ll cover the remainder of the report sections and data fields.
Employee Summary Section
- Full Name – the name of the employee as set on the Employee Information Screen
- Total Work Time – the total hours worked by the employee for the report period
- Total Holidays Time – the total public holiday hours for the employee for the report period
- T – inserts a TAB space, used for alignment and formatting purposes
Employee Accruals Section
- Sick Time Taken Period – the sick time taken by the employee for the report period
- Sick Time Taken Fiscal – the sick time taken by the employee for the current fiscal year
- Sick Time Taken All Time – the sick time taken by the employee since they were employed
- Sick Time Owing – the current sick time owing to the employee
- Vacation Time Taken Period – the vacation time taken by the employee for the report period
- Vacation Time Taken Fiscal – the vacation time taken by the employee for the current fiscal year
- Vacation Time Taken All Time – the vacation time taken by the employee since they were employed
- Vacation Time Owing – the current vacation time owing to the employee
- T – inserts a TAB space, used for alignment and formatting purposes
Payroll Information Section
- Full Name – the name of the employee as set on the Employee Information Screen
- Total Work Time – the total hours worked by the employee for the report period
- Total Holidays Time – the total public holiday hours for the employee for the report period
- SSN – the social security number of the employee as set on the Payroll Information Screen
- Regular Hours – the number of hours worked by the employee during the report period that were paid at the normal rate
- Daily OT Hours – the number of hours worked by the employee during the report period that were paid at the daily overtime rate
- Weekly OT Hours – the number of hours worked by the employee during the report period that were paid at the weekly overtime rate
- Normal Rate – the normal rate of pay
- OT Rate – the overtime rate of pay
- Normal Earnings – earnings during the report period at the normal rate of pay
- Daily OT Earnings – earnings during the report period at the daily overtime rate of pay
- Weekly OT Earnings – earnings during the report period at the weekly overtime rate of pay
- Total Earnings – the total earnings for the report period
- T – inserts a TAB space, used for alignment and formatting purposes
by Mark Nemtsas | Aug 1, 2008 | Tips and Tricks, Using the Software
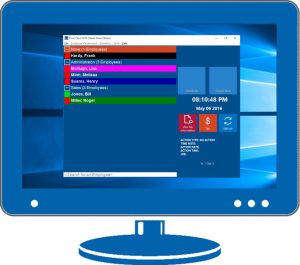
Time Clock MTS Stand Alone Edition
With personal computers becoming less and less expensive and old models usually left unused there’s no reason to not put these machines to a useful purpose. One great use is to replace your paper based time clock card system with an electronic time clock system such as Time Clock MTS. Time Clock MTS will run on pretty much any computer from the last several years and give you a time clock card system that is far superior to older manual paper based systems.
You can collect your time and attendance information at many locations but automatically store it in one data store for easy and instant payroll reporting. Time Clock MTS will do all of your overtime calculations and your payroll calculations using your rules in just seconds and without error. The software contains a number of security features that will help to minimize or eliminate the problems experienced with older manual systems. Employees can no longer manipulate their time card information manually and buddy punching is largely eliminated.
by Mark Nemtsas | Jul 24, 2008 | News, Tips and Tricks
Did you know Time Clock MTS is 100% compatible with the new Microsoft operating system Windows Vista? Vista brings all sorts of new features to the Windows user and Time Clock MTS operates happily with all of them. The one and only difference with the Vista Time Clock MTS is where the software stores it’s configuration files and the default database location.
In Windows XP all of the program data was stored in this directory:
C:\Documents and Settings\All Users\Application Data\Time Clock MTS\
Windows Vista changes the location where program data is stored and when using Time Clock MTS on Windows Vista you’ll find all of your program information here:
c:\Program Data\Time Clock MTS\
That’s really all there is to know about Vista and Time Clock MTS, just download and install Time Clock MTS onto Vista as normal from our website and you’ll be up and running in no time.
by Mark Nemtsas | Jul 20, 2008 | News
The real benefit of time clock software lays in the productivity savings you gain from gathering and processing time and attendance information efficiently, and the costs savings you gain from removing employee fraud and calculation errors. Time Clock MTS gives you these benefits in one simple to use piece of software, given that you want to collect all of your information on the one network and using MS Windows based PC’s. However, if you have geographically separated locations or dont run MS Windows based PC’s then it’s a little more difficult to use Time Clock MTS. You can use it through the use of remote desktop tools (such as Windows Terminal Services) and Windows emulators (such as WiNe) but these add a layer of complexity that is not really desirable.
The best solution to these problems is by the use of an online time clock. I’m happy to announce that the online version of Time Clock MTS is under development and will be released within the next 12 weeks. Online Time Clock MTS is a completely hosted solution (we hold all your information and host the software) meaning you don’t need to install anything on your PC’s. All you’ll need to do is log into your Online Time Clock MTS account and clock in and out, run reports, and configure the software in the same way you do now with the desktop version. And this can be done from anywhere, using any computer that has a web browser!
Stay tuned, I’ll be posting screenshots here as they become available.
Update: Online Time Clock MTS is now available
by Mark Nemtsas | Jul 17, 2008 | How To, Tips and Tricks, Using the Software
In part 1 of customizing Time Clock MTS Reports I covered the basic structure of reports and how you could customize them. In this second part I’ll cover some of the Report Sections and the Data Fields that are available to each. If you don’t know what a Report Section or Data Field is then go back and take a look at Part 1 of this topic.
Report Header Section
- Report Name – the name of the report that is being run
- Period Start – the report start date
- Period End – the report end date
- Report Time – the date and time the report is run
- Shift Filter – the shift the report is filtered on (if applicable)
- Employee Filter – the employee(s) the report is filtered on (if applicable)
- Department Filter – the department the report is filtered on (if applicable)
- T – inserts a TAB space, used for alignment and formatting purposes
Company Header Section
- Company Name – the company name as set on the Display Settings page
- Company Address – the company address as set on the Display Settings page
- T – inserts a TAB space, used for alignment and formatting purposes
Employee Details Section
Employee Header Section
In Part 3 of this report customization series I’ll cover the remaining report sections.