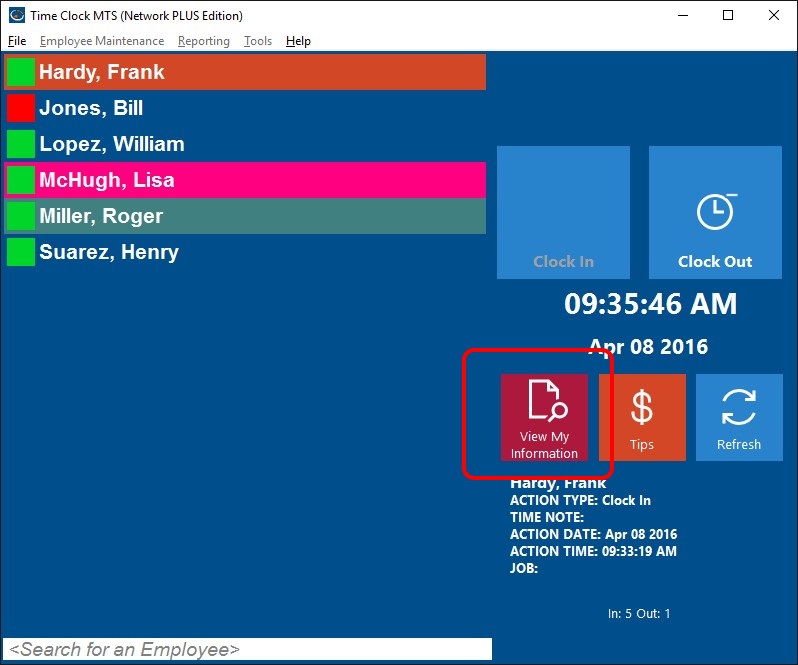by Mark Nemtsas | Jan 20, 2011 | How To, Tips and Tricks, Using the Software
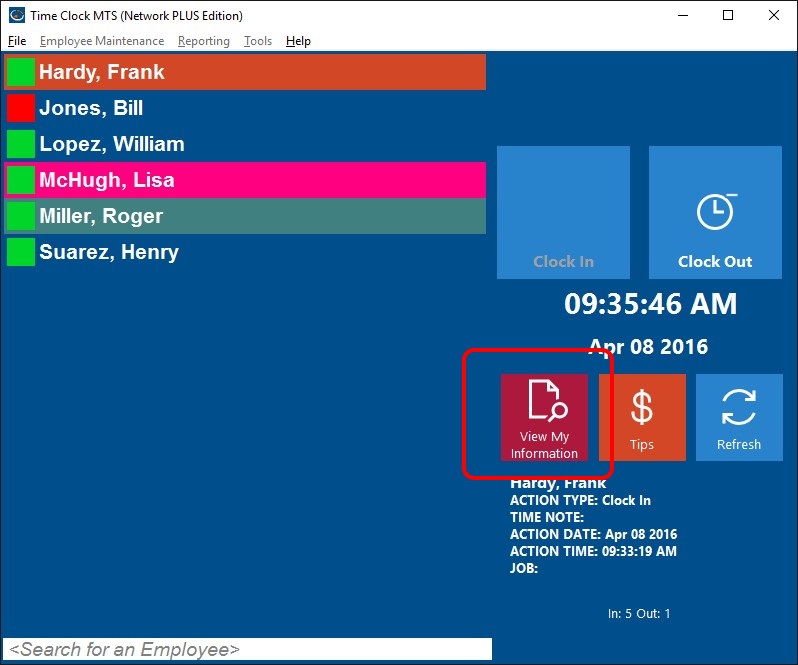
Employees can view their own information and print their own timesheet.
If you’ve ever uninstalled Time Clock MTS then you would have noticed that a web based survey pops up in your browser window asking you why you’re uninstalling the software. This is a valuable tool for you to tell us about bugs in the software that we are not aware of or to work out if there’s an annoying aspect to the software that a lot of people are bothered by. We’ve found the results of these surveys extremely useful but from time to time we get an uninstall survey response that tells us that a particular user decided not to purchase the software because they believe the software doesn’t do something it actually does. Most of the time when I get one of these responses I’ll pop up a blog entry covering the topic. Today the following feedback came in from an uninstall survey:
wish the employee could print out their timesheets without being log in as admin because as admin you can change time which I do not like….this is the reason I uninstalled and did not buy
Of course you can configure the software to allow employees to print their own timesheets without having them log in as the administrator and here’s how to do it:
There it is, two simple steps. Your employees will now be able to view their own timecards and then print those timecards to a printer or export them to Excel. Of course if you’ve enabled employee PIN’s or Passwords then your employees will need to enter their PIN before they can view their timecard.
by Mark Nemtsas | Jan 11, 2011 | Tips and Tricks, Using the Software
A fairly common question I get from prospective users is whether purchasing Time Clock MTS is a one time thing or is a yearly renewal required? Here’s the answer:
- When you buy Time Clock MTS you get a lifetime license to use that version of the software, it entitles you to one year of email support and software updates.
- Once a year has elapsed since the purchase of Time Clock MTS you’ll receive an email allowing you to renew your email support and software update contract for a further year. The cost of this is $25 (US) for the Stand Alone Version, $50 (US) for the Network Version, and $100 (US) for the Network PLUS Version. Of course you don’t have to renew but you wont be eligible for support nor will you be able to receive updates to the software that might include new features or bug fixes.
That’s all there is to it. There’s no need to renew your support every year if you don’t want to, Time Clock MTS is very reliable and has enough flexibility to support most businesses right now. However, some companies like the surety of email support and the chance to access new features and bug fixes as they become available.
by Mark Nemtsas | Jan 7, 2011 | News
At the end of the first week of 2011 it’s probably about time I spent a few minutes looking back at 2010 and what’s happened with Time Clock MTS during the year. We averaged one new release of Time Clock MTS a month during the year, as always concentrating on fixing up problems as they are found by Time Clock MTS users and adding features that are the most commonly requested. The biggest release of the year was in October with Version 3 being unleashed and containing a lot of new tweaks and enhancements to make the software easier to use while being more flexible to suit more and more businesses.
The number of companies using Time Clock MTS continued to grow during 2010 with the total number of companies growing by around 25% in total and now numbering several thousand. We’re still seeing some effects of the GFC on our sales with 2010 being pretty flat compared with 2009. This is particularly apparent in our sales in the United States but 2011 has started off very well and perhaps there’s a new air of confidence in business circles. Let’s hope so for all our sakes, I think the lingering effects of the GFC should be put behind us and the time to move forward has come.
2011 promises to be an interesting year, we have many plans for Time Clock MTS as well as the on-going development of Online Time Clock MTS. The goal is to mirror the functionality of Time Clock MTS in the online version and to provide a good level of data interchangeability. The first step in this will allow people to move seamlessly from one version to the other. The longer term goal is to allow the two systems to operate together, so you could allow your employees to clock in and out via a web interface while running reports and configuring the software from the desktop admin software.
I’ll draw this entry to a close here. I hope you all had a very Merry Christmas and wish you all a fruitful and happy New Year!
by Mark Nemtsas | Jan 7, 2011 | How To, Tips and Tricks
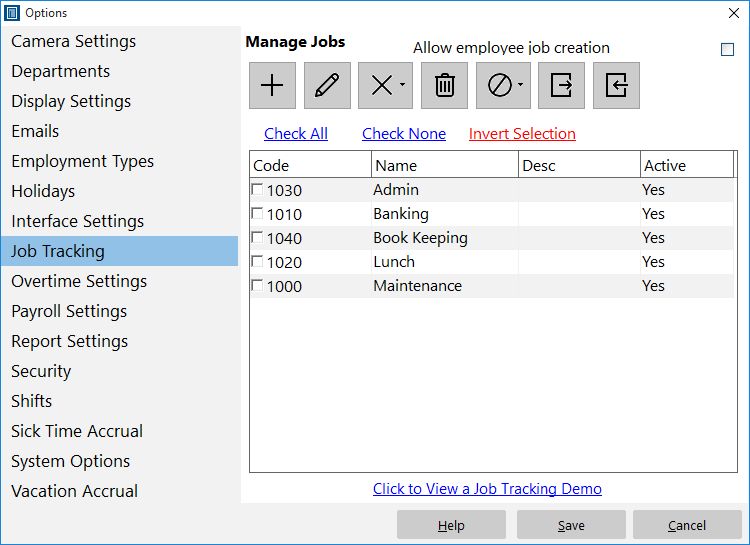
Job Tracking Setup Screen
Generally you’d want a time clock administrator to setup new jobs for the Time Clock MTS Job Tracking System but sometimes it’s useful to allow employees to create their own jobs on the fly during the work day. If you work from daily job sheets that have many small jobs that might just run to a few hours you would quite likely find this useful because of the lower administrative overheads. This Time Clock MTS How To Article covers how to allow your employees to create new jobs.
To allow employees to create new Time Clock MTS jobs just follow follow the steps shown below.
- Log into Time Clock MTS as the administrator. How you log in as the administrator was covered in this Time Clock MTS How To Article.
- Go to the Tools->Options->Job Tracking screen and you’ll be shown the screen at the top of this article.
- Check the Allow Employee Job Creation checkbox.
Once checked employees entering a new job code when clocking or switching jobs will automatically create new job with that job code. Of course the time clock administrator will need to then name and manage the jobs appropriately via the Tools->Options->Job Tracking screen.
by Mark Nemtsas | Oct 22, 2010 | Tips and Tricks
Prior to the release of Time Clock MTS Version 3 all the Time Clock MTS job based reports were run for all jobs. A common request we had was to allow reports to be run for a single job to allow for simple cost tracking on a job by job basis. This has now been accomplished simply by placing a job selection drop down on the Report Configuration screen which you can see above. It’s a simple matter now to select a job from this drop down and then choose a job based report to run (like the Job Punchcard Report or the Job Time Report). The data on the report will then be restricted to the job you selected from the drop down.
If you’re not sure what job tracking in Time Clock MTS is or you just want to know how to make it work then you should try watching the Time Clock Job Tracking Demo.