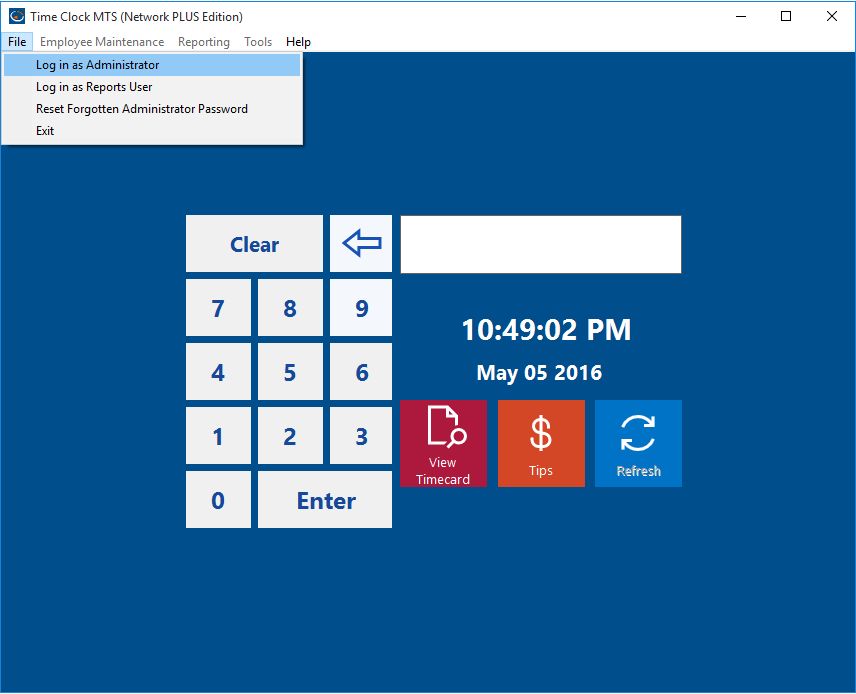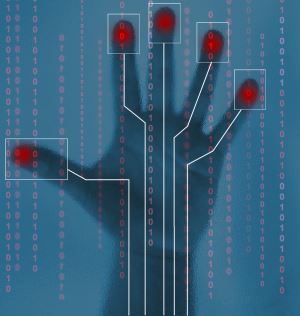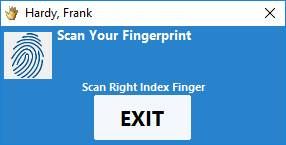by Mark Nemtsas | Oct 30, 2014 | How To, Tips and Tricks
Quite a few users of Time Clock MTS have decided that they need more than one administrator installation of the software. This might be because they want to run reports from one location and administer the database from another, or perhaps because they want to control employees from different departments from different computers. Time Clock MTS can accommodate this, with a couple of provisos, firstly you must have a license for the second PC, and secondly, only one of the admin computers at a time can be logged in. This blog entry will show you how to setup the second administrator installation.
- Setup and configure your first administrator installation and move your Time Clock MTS database somewhere on your computer network. The database file must be visible from the computer you plan on installing the second administrator license on. The second computer must also have full read/write/execute/delete permissions on the folder that the database is in. You can read how to move your database here here.
- Install the admin software on the second computer and run it. You’ll be asked to enter a password, go ahead and do that and take note of what you set the password to.

The System Options Screen
- Log into the software as the administrator and go to the Tools->Options->System Options screen (see image above).
- Click the CHANGE button which can be seen on the right of the above screen about half way from the top.
- You’ll then be given a chance to browse to where you moved your time clock database in step 1. Find it, select it, and click OK.
- Click the Time Clock MTS SAVE button to save the changes. You’ll now be taken back to your employee list where you should see all of your employees.
That’s all there is to it. You’ve just set up a new time clock administrator computer. As always contact us if you have any problems.
by Mark Nemtsas | Oct 30, 2014 | How To, Tips and Tricks
To access payroll reports and to be able to configure Time Clock MTS you must be using the software in Administrator mode. This Time Clock MTS How To Article covers how to log into Time Clock MTS as the administrator and thus access the Administrator mode.
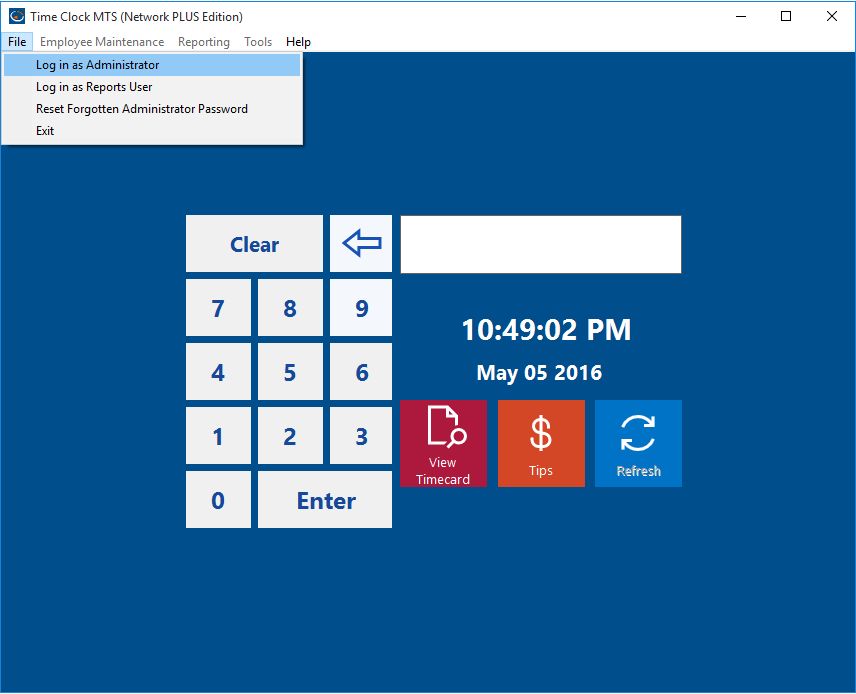
Logging in as Administrator
When Time Clock MTS is operating in Normal mode and you want to log in as the administrator you must use the File->Log in as Administrator menu as shown in the image above. Once you’ve selected this menu item you’ll be shown the Enter Administrator Password screen as shown below.

Administrator Login Screen
Your administrator password was set by you when you first installed Time Clock MTS. Remember that is is cASe SenSITive and that you (or someone else with administrator access to Time Clock MTS) may have changed it. Once you’ve entered the password correctly and clicked the Login button you’ll be logged in correctly and Time Clock MTS will be operating in Administrator mode. If you’ve forgotten your password then you’ll need to reset your administrator password.
by Mark Nemtsas | Oct 14, 2014 | New Releases
For the last two years some Time Clock MTS users have experienced a crash when starting up Time Clock MTS. The error message Windows gave was a rather unhelpful “Time Clock MTS has stopped working”. And that was it. The perplexing thing was that Time Clock MTS would work for months and years on a computer, and then one day it would just stop, and users would be presented with the mysterious message. And nothing they (or we) tried could ever get it working again.
We’ve spend hundreds of hours trying to get to the bottom of the issue with no luck. Mainly because we’ve never been able to reproduce the issue on one of our own computers. But yesterday, a long time user of Time Clock MTS experienced the problem and made his computer available to us via remote connection. After spending the whole day working on his computer we identified the cause of the issue and put a fix in place. Thank goodness! Our thanks must go out to Jose Moldes of International Taxes Inc. of Florida for his time, patience, and for making his computer available to us. I don’t think the problem would have been solved otherwise.
Here are all of the changes made in this release:
- Fix to start up crash seen on some computers. The issue was the text labels on the time clock and keypad screens. These have been replaced and the bug seems to be resolved.
- Fix to various screen elements not re-painting correctly.
- Removed an API call to repaint various window elements because it was surplus to requirements.
- Reworked much of the start up code to prevent needless multiple screen redraws.
Needless to say if you’re experiencing a start up crash of Time Clock MTS this update is a required one.
by Mark Nemtsas | Oct 1, 2014 | Using the Software
Recently I was reading a time and attendance discussion group on LinkedIn and one member was having problems with “buddy punching”. Buddy punching, put simply, is the act of one employee using using their employer’s time clock to punch in and out for another employee. Sometimes this can be completely innocent as in “hey my hands are full can you punch my card for me” but more often it is designed to defraud in a situation like this: “hey I am going to be late today can you punch my card for me so no-one notices”. Regardless of the reasons for buddy punching it’s a real cost to business. The American Payroll Association conducted a study into it and found that 75% of businesses experienced it, that the average “buddy puncher” stole 6 hours a week from their employer, and that 2.2% of American payroll costs could be attributed to it.
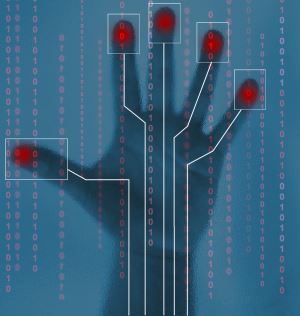
Stop Buddy Punching with Biometric Security
So how do you stop buddy punching? Many vendors suggest using swipe cards, or bar coded ID badges, or RFID fobs, or even PIN coding their timeclock system. These certainly can help and will largely eliminate casual buddy punching. However, if there’s a systemic buddy punching issue there’s very little to prevent employees sharing their PIN, or handing someone their badge or fob the day before they are going to be late. In the case I discussed above with fictitious employees even if there is a badge, RFID fob, or a PIN that’s not going to help if they are issued to a supervisor intent on defrauding their employer. In these cases the only real solution is to adopt a timeclock system that includes some sort of biometric security features, be they simple or complex.
Facial Image Capture
The simplest “biometric” check is to use a time clock that can capture and image of an employee when they punch in or out and then tag the time punch with that image. If an employee suspects some sort of buddy punching fraud is occurring it’s simply a matter of examining the time records and viewing the associated captured images. This sort of system is fairly foolproof. The only issue that could arise is if an employee covers the camera capturing images and pleads ignorance. Of course it will be obvious to an employee if this sort of event becomes commonplace that there is a buddy punching problem with an employee or employees in that location. In that case the next step is to implement a true biometric time clock.
Biometric Feature Recognition
A biometric time clock will use some biometric feature of an employee (such as a fingerprint, facial features, or retina) to authenticate that an employee is who they say they are when they punch in or out. Generally this is fairly foolproof, however, there is one case where it is not. Imagine an employee supervisor who is intent on buddy punching for another employee because they are a relative. When they enroll their relative into your sophisticated biometric attendance system they record their relative’s fingerprint as normal. Most systems have the capability to store more than one fingerprint for an employee, and in our example the ill-intentioned supervisor uses this spare slot for their relative to store one of his / her own fingerprints. This finger wouldn’t be the finger they normally use to punch in or out of course, but one they never use (for example their left little finger). Now, if the relative is late or absent from work the supervisor can simply use their left little finger to punch in and out for them. And no-one would ever know,
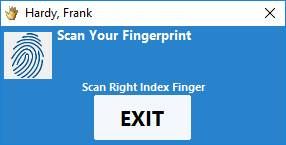
Verify a Fingerprint in Time Clock MTS
So What’s the Answer?
There are two possible solutions to the complex situation above. The first is to use a more sophisticate biometric recognition system such as either facial recognition or retina scanning. This sort of technology is still fairly complex and not particularly affordable. It certainly isn’t yet available in lower cost time clock software or time clock hardware solutions. The other solution is to combine image capture with finger scanning. This way if an employer suspects that some sort of fraud is going on they can simply examine the images captured along with an employee’s time punches. Time Clock MTS is one of the few time clock systems on the market now that do both of these things and truly help your company stop buddy punching. You can read more about taking images of your employees as they punch in or out here and learn all about the biometric features of the system here.
There’s a 30 day trial available and the features you need to secure your time collection processes completely are included in the standard version of the software!
by Mark Nemtsas | Sep 4, 2014 | New Releases
I’ve spent the last few days working on a minor release of Time Clock MTS that was uploaded this afternoon. Version 5.0.6 includes the following changes:
- Replacement of the temporary registration key system with a 7 day trial extension. Users who have purchased the software when the trial has expired can now extend the trial for a further 7 days while they wait for their permanent registration keys (which are usually sent within 24 hours of purchase). Simplifies the process considerably and will lead to fewer users having their hands tied because they couldn’t work out the temporary keys they were emailed.
- The seven day trial extension can be accessed via a popup message on the day the initial 30 day trial period expires and also via the File menu. Once the extension has been used there is no way to extend beyond that point and the software will then operate in free mode (3 employee maximum on a single computer).
- Fixed some typos on the program splash screen.
- Reworded much of the registration information throughout the program for better consistency and easier comprehension.