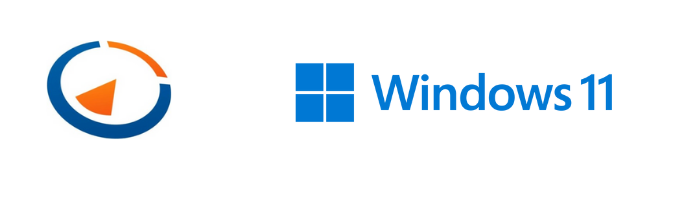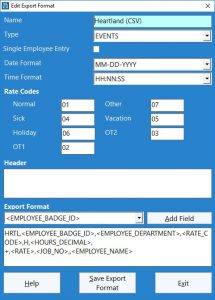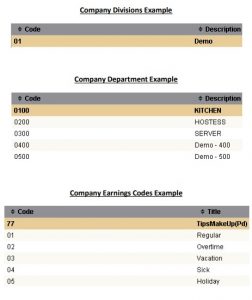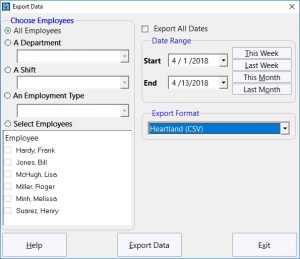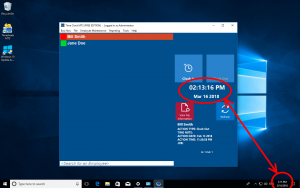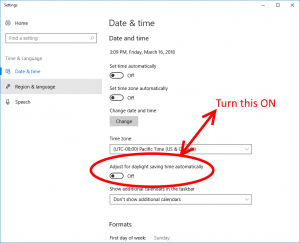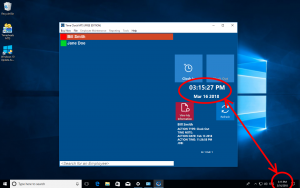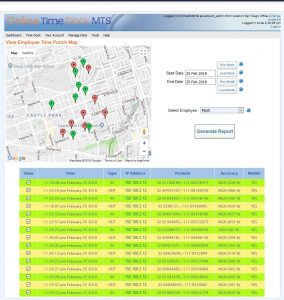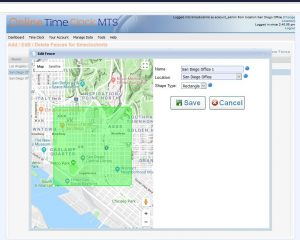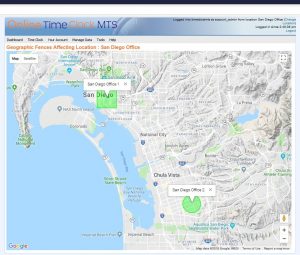by Mark Nemtsas | Jul 20, 2021 | News
We are committed to giving all Time Clock MTS users a functional employee time clock if Windows 11 brings about the end of Time Clock MTS. As we mentioned previously we’ll be offering all existing customers at least six months free use of our online time clock system. If you are thinking about transitioning to Online Time Clock MTS the table below gives a comprehensive comparison between the two systems.
We encourage you to consider this table carefully to ensure the features you need are included in the online system. We also encourage you to consider the much simple process for setting up Online Time Clock MTS and the much lower on-going cost of ownership of the system. Moving your time clock to the cloud removes the continual risk of software downtime due to Microsoft Windows updates and changes.
Are you ready to migrate to Online Time Clock MTS? Contact us now to get the process started.
| | Online Time Clock MTS | Time Clock MTS |
Compatibility
| Any web-browser, Windows/Apple/Mobile | Windows XP->Windows 10 |
| Installation Free? |  | No |
| Any Device? |  | Windows devices only (pre-Windows 11) |
| Works on Cell Phones? |  | No |
| Works over Internet? |  | No |
| Multiple Locations? |  | No |
| Multiple Timezones? |  | No |
| Variable Payroll Rules |  | No |
| High Data Security |  | Moderate |
| Job Tracking |  |  |
| Geo-Tracking |  | No |
| Vacation/Sick Time Tracking |  |  |
| Multi Level Security? |  | Single Level |
| Immune to Windows Updates? |  | No |
| Requires Internet Connection |  | No |
| Leave Requests | No |  |
| Tip Tracking | No |  |
| Fingerprint Scanning | No |  |
| Image Capture | No |  |
by Mark Nemtsas | Jul 13, 2021 | News
Microsoft Windows 11 is due for release in November 2021 and it brings with it a great degree of uncertainty for the future of Time Clock MTS. Right now we are not sure that Time Clock MTS will run on Windows 11 and more clarity will not come until October 2021 at the earliest. We are currently hoping for the best, but putting in place plans if the worst does eventuate.
What Will Happen if Time Clock MTS Doesn’t Run on Windows 11?
If the software doesn’t run on Windows 11 we will not be able to fix it in a timely or cost effective fashion. In effect the software will be rendered obsolete.
What about the existing users of Time Clock MTS?
Obviously if Time Clock MTS doesn’t work on Windows 11 we will not leave you without an employee time clock. All Time Clock MTS users will have the option to move to our Online Time Clock system for at least 6 months free of charge. The options we have available if Time Clock MTS is obsoleted by Windows 11 are:
- Users with current support can transition to Online Time Clock MTS and get a 12 month subscription to that system and we will transition all of your time clock data from January 1 2020 to present to the online system.
- Users without current support can transition to Online Time Clock MTS and get a 6 month subscription to that system.
- Users with current support who do not transition to Online Time Clock MTS can get a pro-rated refund on their most recent support purchase or software purchase if they wish. Refunds will not be available until after the release of Windows 11 in November 2021.
What Next?
We will be emailing every Time Clock MTS user in the next few weeks with details about transitioning across to Online Time Clock MTS. If you don’t want to wait for your email you can contact us now to get the process started immediately.
by Mark Nemtsas | Apr 13, 2018 | How To, Using the Software
Heartland, one of the world’s biggest payment processing companies offers a comprehensive and time saving payroll processing service. We’re happy to say that Time Clock MTS can export data easily to Heartland Payroll. Here’s the step’s you’re going to need to take:
First Step – Match Employee Badge Numbers
The export file uses the Badge ID to match the Heartland Employee Number. You’ll need to make sure that your Time Clock MTS employee Badge ID (set on the Employee Information Screen) is identical to the Heartland Employee Number. The Heartland Employee Number is available from your Heartland Employee Masterfile.
Create the Export Format
New Export Formats can be created on the Reporting->Data Export->Export Formats screen (view help topic for this screen). Navigate to that screen and create a new export format. You’ll then be shown the Add Export Format screen (see below).
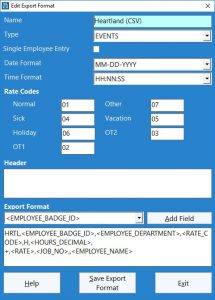
Heartland Payroll Export Format
Give the export format a name and then set the type. Heartland Payroll can use either an aggregate or event type export format. However, if you want job tracking data exported you’ll need to use the EVENT based format. Once that is set you’ll want to match up your the rate codes in Time Clock MTS with the Heartland Company Earnings Codes. The Company Earnings Codes might look something like those shown below:
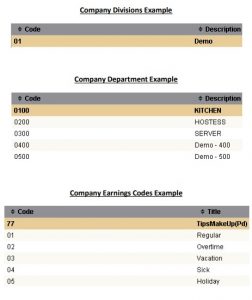
Heartland Payroll – Rate Codes, Divisions, and Departments
The Heartland export file doesn’t require a header so you can leave that field blank. The final step to take is to create the actual export line format. Here’s what Heartland needs:
“HRTL”,”<EMPLOYEE_BADGE_ID>”,”<EMPLOYEE_DEPARTMENT>”,”<RATE_CODE>”,”H”,”<HOURS_DECIMAL>”,”+”, “<RATE>”,”<JOB_NO>”,””,”<EMPLOYEE_NAME>”
The first field “HRTL” is an example Heartland company identifier, used if your payroll account has multiple companies. The exact identifier you need to use is available from your Heartland account details and will be different to the example identifier we’ve used here. Note also that we’ve included <JOB_NO> to allow you to track activity against Heartland departments (for example KITCHEN, HOSTESS, SERVER etc) but this field can be omitted if required.
Once you’re happy with your export format click the Save Export Format button and you’re done.
Export the Data
To use your new export format to export time clock data to Heartland use the Reporting->Data Export->Export Data screen.
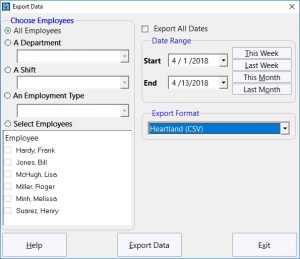
The Export Data Screen
by Mark Nemtsas | Mar 17, 2018 | Tips and Tricks, Using the Software
Last weekend’s change to daylight savings time highlight a potential problem with Time Clock MTS if you do not have your Windows time settings set correctly. Here’s the steps that had to be taken to see this issue show up:
- You’re using Time Clock MTS with an internet time server.
- You DO NOT have Windows set to adjust the time automatically for Daylight Savings Time.
- To correct the time on the computer you manually adjust the system clock forward an hour.
- The time display in Time Clock MTS is now 1 hour BEHIND the time shown on the system clock (see below).
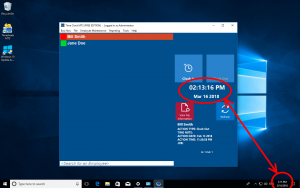
Time Clock MTS clock 1 hour behind system clock
Fixing the problem is simple enough. Just take the following steps:
- Set the system time on your computer BACK one hour. It should now be one hour behind the actual time.
- Change your Windows settings to allow it to adjust the system clock automatically for Daylight Savings. See the image below for how this is done in Windows 10.
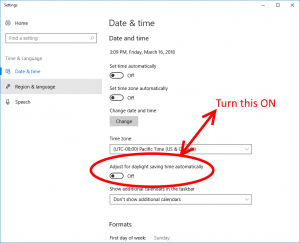
Setting Windows to Automatically Adjust for DST
You should find now that the clock in Time Clock MTS matches the computer system clock.
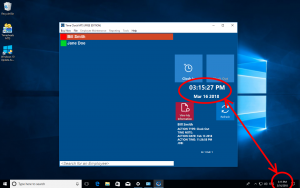
Time Clock MTS clock matches system clock
by Mark Nemtsas | Feb 27, 2018 | News
You might be aware that we also have an online employee time clock system called (rather imaginatively) Online Time Clock MTS. We’re just entering the last stages of testing for a major update to that system that includes Geolocation (or GPS tracking) and Geofencing.
Geolocation & GPS Positioning
Online Time Clock MTS can record the GPS location of employees when they punch in or out. The position is obtained from the device GPS (if you’re using a mobile device) which is very accurate. If you’re using a device that doesn’t have a GPS then Online Time Clock MTS will use Geolocation to attempt to determine the employee’s position, this is less accurate but can still be useful. Time clock administrators can view the coordinates of employee time punches on an interactive map display shown below. Punches can be clicked on to view the details of that punch and punches recorded in very similar (or the same) location are ‘spiderfied’ into a graphical web arrangement to allow for easy analysis of stacked time punches.
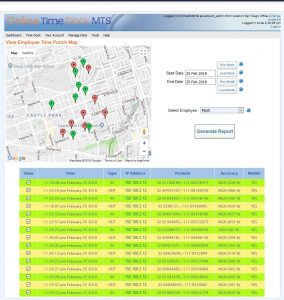
Employee Time Punch Map
Geofencing
A powerful new feature is Geofencing. Basically this means administrators can define geographic regions by drawing shapes on a map and restrict employees to punching in and out when they are physically within those regions. One or more Geofences can be applied to time clock logins and employees will not be able to punch in or out when their location is outside of the fences. Obviously this is going to be a lot more useful when your employees are using the mobile time clock interface on their cell phone or tablet. Below you can see a couple of screenshots showing how a geofence is defined and a map view showing the fences that apply to a given time clock location.
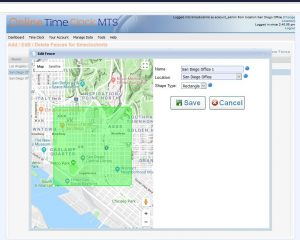
Creating a Geofence
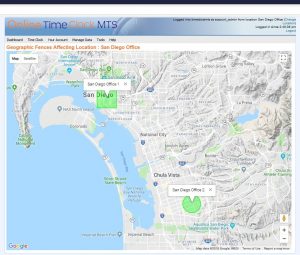
Viewing Geofences for a Location
Using Online Time Clock MTS
If this sort of control over where your employees can punch in or out is of importance to you then please consider using Online Time Clock MTS. Right now it’ll cost you nothing for 13 months to do so, users of the desktop version of Time Clock MTS can get a one month trial and then a free 12 month subscription to our web based time clock system. Just head over and setup a 30 day trial and at the end of your trial send us an email and we’ll setup the additional 12 month subscription for you.