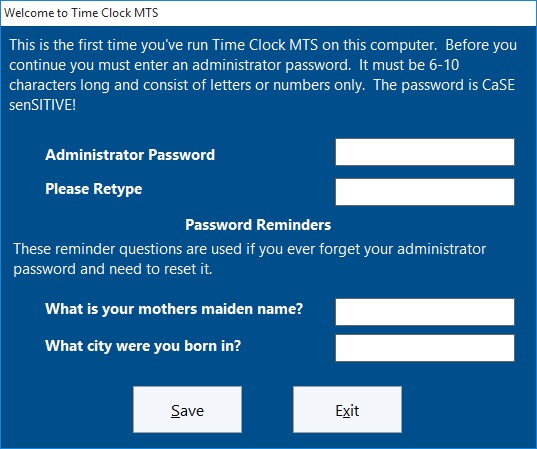by kathryn@timeclockmts.com | Jun 10, 2008 | New Releases, News
Well Version 2.0.1 is out. I wont talk about it too much here right now. You can read about it on the Official Time Clock MTS Version 2 Release Page or take a look at the Release Notes. Over the course of the next week or so I’ll cover one of the features of the new release in detail here each day, hopefully along with some explanatory screen shots.
A Note to Existing Time Clock MTS Users
If you’re an existing Time Clock MTS user the software will not update itself to Version 2. Because a new registration key is required and not everyone is eligible for a free registration key I decided to make it a manual process. If you want to upgrade to Version 2 you’ll need to download the admin program update installer and the client program update installer. Once you’ve downloaded these just run them on your installations of Time Clock MTS and it will update to Version 2.
Getting Version 2 Registration Keys
You can retrieve your own registration key for Version 2 of the software. You’ll need to know your Version 1 registration key to get it. Don’t worry too much if you cant pull your own registration key from our website, the database has a couple of holes in it that I am trying to fix up. Just send me an email with your current license details and if you’re eligible I’ll send you your Version 2 registration key ASAP.
by kathryn@timeclockmts.com | Jun 10, 2008 | New Releases, News
Time Clock MTS Version 1.7.4 has been released. It has been released in update form only rather than as a full install. This is the last release of version 1 of Time Clock MTS. The only change to the software is a message informing users that it is the last release of Version 1 of the software and to upgrade to Version 2 you’ll need to visit our website.
by kathryn@timeclockmts.com | May 22, 2008 | News
We have been seeing problems with time synching to the Maryland NTP time servers in the last few days. If you’re seeing problems with this then please our dedicated time server. You can choose the time servers on the Tools->Options->Security page. If you need help choosing our dedicated time server you should take a look here.

Setup security options here, such as password requirements, time audit logging and use of Internet time servers.
by kathryn@timeclockmts.com | May 7, 2008 | Tips and Tricks, Using the Software
Time Clock MTS has three levels of user access. That of the normal user or employee who just needs to clock in or out, the reports user, and that of the Administrator who needs to configure Time Clock MTS and run reports. To use Time Clock MTS as the adminstrator you need to log in as the Administrator using a password.
How Is the Administrator Password Set?
The administrator password is set by you when you first install and run the Time Clock MTS Administration program . The screenshot below shows where you enter the administrator password.
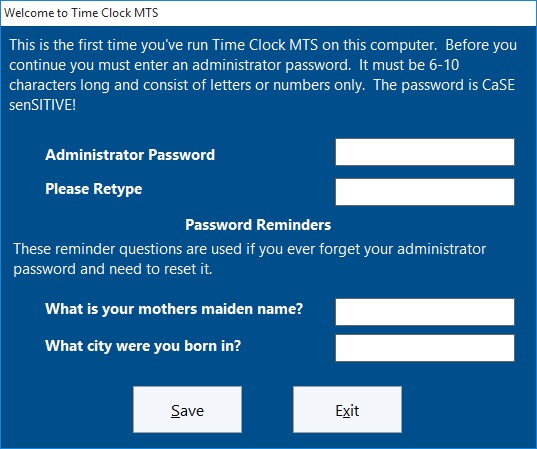
Set Administrator Password
How do I log in as the Administrator?
By simply using the File->Log in as Administrator menu.

Administrator Login Screen
Can I Change the Administrator Password?
Yes you can change the administrator password any time you like. All you need to do is run the Time Clock MTS Administration program and log in as the administrator. Then go to the Tools->Options->System Options screen. For more help on this try taking a look at the System Options Help Topic.
I’ve Forgotten the Administrator Password What Do I Do?
If you know your password reminder question answers then you can simply reset the administrator password. If you have forgotten everything then you’ll need to send us your Time Clock MTS database so we can reset it for you.
by kathryn@timeclockmts.com | Apr 5, 2008 | New Releases
Just a minor release today. The single new feature is being able to use a custom NTP server from which Time Clock MTS can set it’s internal clock from. You might like to use this setting for the following reasons:
- Your network is not connected to the Internet and cannot access an external NTP server so you must use a NTP server on your network somewhere.
- Your network is firewalled and does not allow access to the port required for a query to an NTP server. This port is UDP port 123. If this is the case then you must use a NTP server on your network somewhere.
- You prefer to use a geographically closer NTP server than the default time servers available in Time Clock MTS. For a list of available public NTP servers try taking a look at the NTP Organization Home Page.
A minor bug was fixed in this version, the report configuration screen would give an invalid property error when the next month button was pressed and then the this week button was pressed, but only when the current month had 30 days and the previous had 31. It was fairly obscure but thanks to one alert user who figured out exactly what was going on.
Versions 1.6.3/1.6.4 were released recently in an effort to try to fix an error on the Edit Times Screen. Some users were reporting that the drop down menus on the Add Time and Delete Time buttons on the Edit Times screen were not working but I could not replicate this. It turned out the error only occurred when navigating to the Edit Times screen from the View Information button on the main Time Clock MTS Screen. There’s no apparent fix to this (it’s a system error rather than a bug on my behalf) so I’ve removed the ability to navigate to the Edit Times screen from the View Information button. You’ll have to get there via the Tools->Edit Times menu (which you could always do anyway).