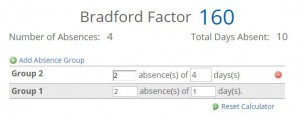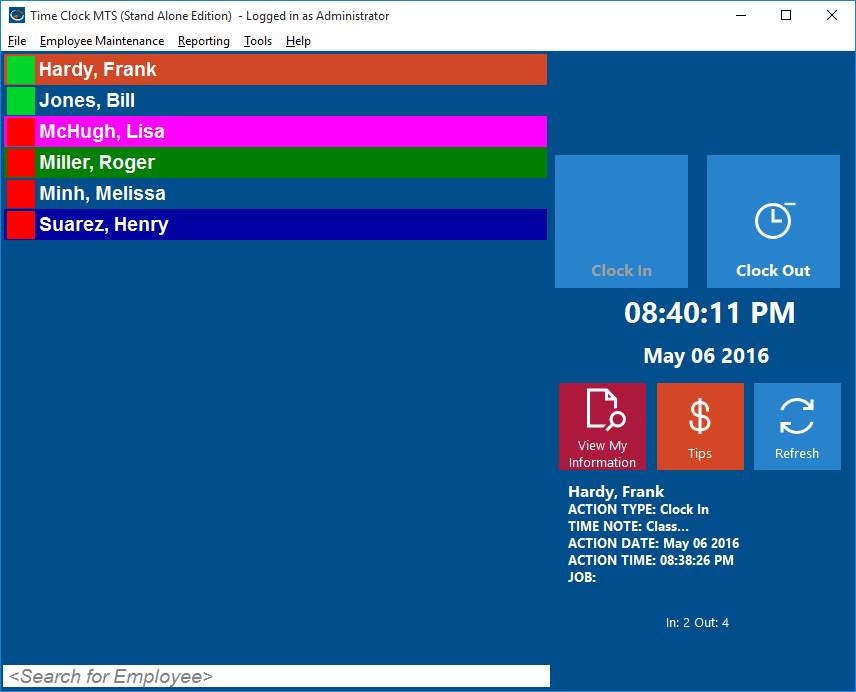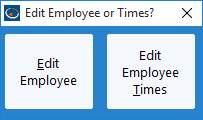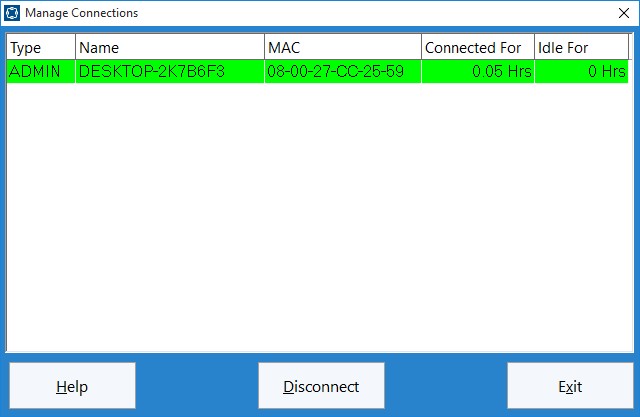Using the Bradford Calculation and Applying the Bradford Score
The Bradford Factor is a measure to help identify irregular patterns of attendance within a business. The Bradford calculation will give each staff member a Bradford Score which can then be used in conjunction with other measures to determine how unplanned short term sickness absence is really affecting your business. It is primarily a diagnostic tool helping to identify a concern so any staffing problem may be dealt with. Your place of work can then operate more efficiently and without disruptions such as looking for replacement staff at short notice or having tasks not completed.
The Bradford Score is calculated using the number of sickness absences and their duration in the previous (usually rolling and not calendar) 12 months and the duration of those absences. It is easily worked out using our Bradford Calculator. A higher score may indicate a problem with unexpected short-term absenteeism for an employee. The score itself is calculated as follows:
Bradford Factor = N2 x D
N = Total number of unplanned absences in a period (typically a 52 week year)
D = Number of Days Absent during the same period
As the score increases it may trigger action within a business, this might be an interview with the employee to discuss why their score is high. It’s at that point that other factors can be considered before taking more action such as verbal or written warnings, or dismissal. Any policy that uses the the Bradford Factor should really be using it together with common sense rules allowing discretion and discussion on factors like employee well-being, employee health or chronic condition which may be the reason behind their irregular attendance. Applying it blindly is likely to be as harmful has ignoring poor employee attendance altogether.
The Bradford calculation is widely used throughout the United Kingdom by the NHS and is increasingly being used worldwide. The East London NHS Foundation Trust adopted their own Bradford Score System which uses the Bradford Factor as a base and takes a couple of other things into consideration. Staff with a trigger point Bradford Score of 200 or more are assessed to see if other patterns of attendance exist. They may also have 4 or more occasions of one day or more of absence due to sickness and/or a clear pattern of absence such as single sick days adjoining a weekend. There we see the Bradford Calculation supporting managers to take a proactive approach to identify patterns of absence and take action accordingly. Peninsula Community Health, also part of NHS community health services in Cornwall are using their employee’s Bradford Score with a trigger level of 300 for referral to human resources. Staff there are aware of their score which in itself also helps absence management. If staff are aware of their scores they may actively try and keep it lower by choosing not to have an unnecessary day off.
 On the other hand, staff at Wakefield and Pontefract Community Health Trust in West Yorkshire fear the effect of time off on their Bradford Factor score. In health this could be detrimental in itself with staff opting to come to work with a sniffle or bug and then introducing their illness to patients with compromised immune systems or children to potential life-threatening sickness. For management though, the problem is that if staff are commonly absent they are leaving the hospital short staffed with little or no notice, which again can compromise patient care. Some employers suggest that the hospital system is not the place for the type of employee who is continually ill or susceptible to communicable illness. Studies have, however, shown that in the cases where staff are aware of their own Bradford Score and are educated in the application of the score that absenteeism has been reduced by up to 20%.
On the other hand, staff at Wakefield and Pontefract Community Health Trust in West Yorkshire fear the effect of time off on their Bradford Factor score. In health this could be detrimental in itself with staff opting to come to work with a sniffle or bug and then introducing their illness to patients with compromised immune systems or children to potential life-threatening sickness. For management though, the problem is that if staff are commonly absent they are leaving the hospital short staffed with little or no notice, which again can compromise patient care. Some employers suggest that the hospital system is not the place for the type of employee who is continually ill or susceptible to communicable illness. Studies have, however, shown that in the cases where staff are aware of their own Bradford Score and are educated in the application of the score that absenteeism has been reduced by up to 20%.
Despite criticism of the Bradford Method more and more businesses are opting to use the Bradford Calculation to monitor a range of absence information. Used as a trigger with other measures in place it can be a vital tool for identifying a problem and to stimulate a discussion with your staff. Then management can make a fair and rational decision based on all available information.
A Guide to Common Bradford Score application
50-200 – monitoring and/or verbal warning
This trigger prompts a discussion between the employee and managers about why these short term absences are occurring. If a problem is identified it can usually be dealt with.
200-400 – written warning
If after meeting with an employee the Bradford score has not been reduced to an accepted level. A warning in the employee file is necessary.
400-600 – final warning
The employee has failed over a number of occasions to rectify the issue and is notified of last chance scenario.
600+ – dismissal
After taking all other situations into consideration including medical evidence of chronic condition, family situation and employee well-being and over a period of time the Bradford Score is not acceptably reduced then dismissal should be seriously considered.
Calculating the Bradford Factor Score
Calculating the Bradford score for an employee is relatively straight-forward and can be done easily enough using spreadsheet or simply a calculator and pencil and paper. Alternatively you can make use of our online Bradford Factor Calculator. It’s free and super easy to use!
References
Fisher, Paula, The Bradford Factor, Organization for Responsible Businesses n.d., accessed 24 December 2014, http://www.orbuk.org.uk/article/the-bradford-factor
Reitano, Peter The Bradford Factor, HR.COM 29 June 2009, accessed 24 December 2014, http://www.hr.com/SITEFORUM?&t=/Default/gateway&i=1116423256281&application=blog&elementID=1246286005473
SHORT TERM ABSENCES – FREQUENTLY ASKED QUESTIONS, Berkely Solicitors, accessed 24 December 2014, http://www.claim.co.uk/short-term-absences-faq.html